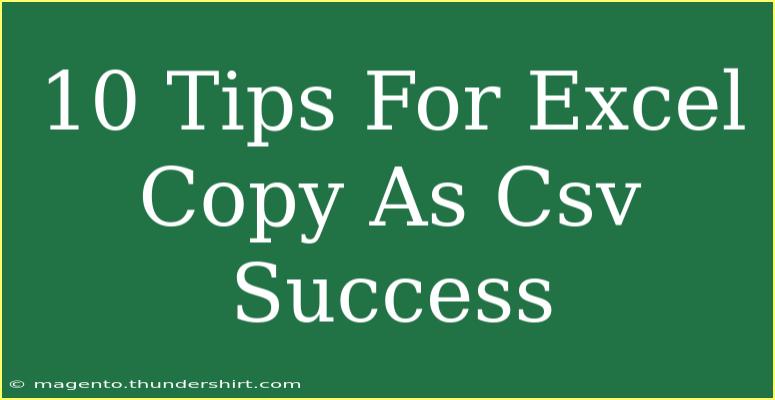When it comes to managing data in Excel, one skill that many users need to master is how to successfully copy data as a CSV (Comma-Separated Values) file. This format is widely used for data exchange between applications, making it essential for tasks like importing into databases or sharing information in a structured format. In this article, we’ll explore 10 actionable tips for successfully copying data from Excel as a CSV file, highlight some common pitfalls, and provide troubleshooting advice to ensure your CSV exports go smoothly. 💼
Understanding CSV Format
Before we dive into the tips, let’s clarify what a CSV file is. CSV is a simple file format used to store tabular data, such as spreadsheets or databases, in plain text. The data fields are separated by commas, and each line represents a row in the spreadsheet.
Why Use CSV?
- Compatibility: CSV files can be opened by various applications, including databases, text editors, and spreadsheet software.
- Simplicity: CSV files are easy to read and edit due to their plain-text format.
- Data Transfer: They are ideal for transferring data between different systems.
Tips for Copying Data as CSV
1. Select the Right Data
Before you copy anything, ensure you select the specific range of data you want to export. Excel allows you to work with large datasets, so it’s easy to accidentally select extra rows or columns.
2. Remove Unnecessary Formatting
CSV files do not support formatting (like colors, fonts, or cell borders). Hence, it’s best to simplify your data by removing any unnecessary formatting or hidden rows/columns. This ensures that only the essential information is saved.
3. Use Text Qualifiers
In cases where your data contains commas (for instance, "Smith, John"), wrap text fields in double quotes. This helps Excel to correctly interpret your data when exporting to CSV.
4. Save As CSV Format
To save your data as a CSV file, click on File, select Save As, then choose CSV (Comma delimited) (*.csv) from the dropdown menu. This ensures the correct format is applied.
5. Keep an Eye on Character Encoding
Sometimes, character encoding can become an issue, especially with special characters. Use UTF-8 encoding when saving the CSV file to ensure your characters are preserved.
6. Beware of Large Data Sets
If you’re working with a significant amount of data, be cautious of the CSV file size limit imposed by various applications. Excel can handle up to 1,048,576 rows, but some programs may struggle with files exceeding a certain size.
7. Open with Notepad or a Text Editor
After saving your file, consider opening it in Notepad or another text editor to verify its contents. This step is crucial, as it allows you to check for proper formatting and data integrity before sharing or importing.
8. Test Importing the CSV File
If the purpose of saving data as CSV is for use in another application, do a test import. This can help to identify any potential issues early on, such as incorrect data mapping or encoding problems.
9. Handle Blank Cells Wisely
Be aware that blank cells in your data could affect how your CSV file is read by other applications. Depending on the software, they might interpret blank cells as NULL values or skip them altogether.
10. Use Advanced Options if Needed
For users who are comfortable with Excel, you can explore advanced features such as VBA scripts for automation of the CSV conversion process. This can save you time if you regularly need to perform this task.
Common Mistakes to Avoid
-
Not Saving in CSV Format: Remember to select the correct CSV format while saving. If you save it in the default Excel format, you’ll lose the CSV structure.
-
Forgetting to Check Data Integrity: Always double-check your data after exporting, especially if it’s going to be used in another application.
-
Ignoring Encoding Issues: Characters might not display correctly if the wrong encoding is used. Always save as UTF-8 when special characters are involved.
-
Mismanaging Large Datasets: If your dataset is too large, break it down into smaller parts to ensure you don’t hit system limits.
-
Skipping the Test Import: Always test the import into the target application to catch any potential issues.
Troubleshooting Tips
If you encounter issues while copying data as CSV, here are some troubleshooting tips:
- Data Loss: If data appears to be missing, check your original Excel file for hidden rows or columns.
- Formatting Issues: If your CSV data looks different than expected, revisit your data for characters that need to be quoted.
- Import Errors: If you experience errors during import, revisit the CSV file to check for improper delimiters or special characters.
<div class="faq-section">
<div class="faq-container">
<h2>Frequently Asked Questions</h2>
<div class="faq-item">
<div class="faq-question">
<h3>Can I use CSV files for complex data structures?</h3>
<span class="faq-toggle">+</span>
</div>
<div class="faq-answer">
<p>No, CSV files are designed for flat data structures and may not handle complex data well.</p>
</div>
</div>
<div class="faq-item">
<div class="faq-question">
<h3>Will I lose my Excel formulas when saving as CSV?</h3>
<span class="faq-toggle">+</span>
</div>
<div class="faq-answer">
<p>Yes, formulas are not preserved in CSV format; only values are saved.</p>
</div>
</div>
<div class="faq-item">
<div class="faq-question">
<h3>How do I open a CSV file in Excel?</h3>
<span class="faq-toggle">+</span>
</div>
<div class="faq-answer">
<p>Simply double-click the CSV file, and it should open in Excel, or import it via the Data tab.</p>
</div>
</div>
<div class="faq-item">
<div class="faq-question">
<h3>Can I include headers in my CSV file?</h3>
<span class="faq-toggle">+</span>
</div>
<div class="faq-answer">
<p>Yes, including headers is recommended as it helps identify data fields in the CSV.</p>
</div>
</div>
</div>
</div>
By mastering these tips for copying data as CSV, you’ll streamline your data management tasks and ensure smoother interoperability with other applications. Remember to be mindful of data integrity, encoding, and the format, as these small details can significantly impact your success.
If you’re keen to explore more about Excel and its capabilities, feel free to check out other tutorials on our blog to expand your skill set!
<p class="pro-note">💡Pro Tip: Always back up your original Excel file before saving as CSV to avoid losing any data.</p>