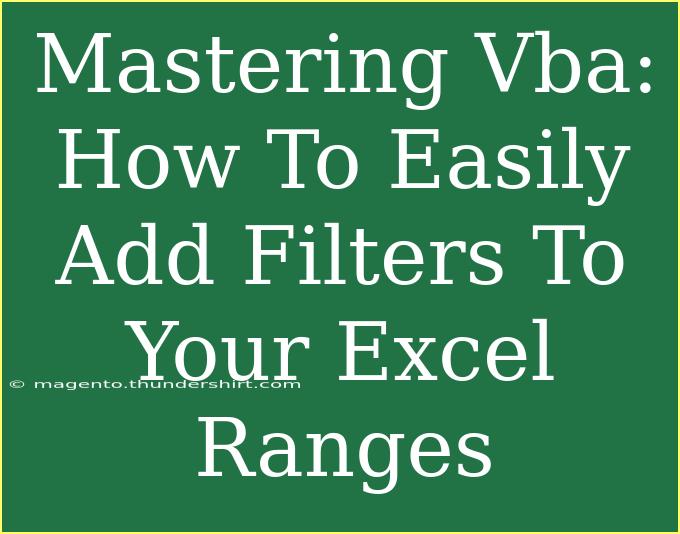If you're diving into the world of Excel and VBA, you're in for an exciting journey! Excel is a powerful tool that many use for data analysis, and mastering VBA (Visual Basic for Applications) can take your skills to the next level. One of the common tasks in Excel is filtering data, and doing it through VBA can save you tons of time! Whether you're trying to analyze a large dataset or want to create a more dynamic Excel sheet, learning how to easily add filters to your Excel ranges with VBA is a game changer. 🚀
Understanding Excel Filters
Before we jump into the coding part, it’s essential to understand what filters are. Excel filters allow you to display only the data you want to see, making it easier to analyze and present information. For instance, if you have a sales report with numerous entries, you might want to filter by date, region, or product type. Filters help narrow down the data, allowing for more manageable analysis.
Setting Up Your Excel Environment
Before you can start coding, you need to ensure that your Excel environment is ready to use VBA:
-
Enable the Developer Tab:
- Go to Excel Options.
- Click on Customize Ribbon.
- Check the Developer checkbox on the right and click OK.
-
Open the Visual Basic for Applications (VBA) Editor:
- Click on the Developer tab in the ribbon.
- Select Visual Basic.
Now, you’re all set to dive into the world of VBA programming!
Writing Your First VBA Code for Adding Filters
Let’s jump straight to coding! Below is a simple script that allows you to add filters to your Excel ranges.
Sub AddFilterToRange()
Dim ws As Worksheet
Set ws = ThisWorkbook.Sheets("Sheet1") ' Change "Sheet1" to your sheet name
With ws
.Range("A1:D1").AutoFilter ' Adjust range as needed
.Range("A1:D1").AutoFilter Field:=1, Criteria1:=">100" ' Filtering values greater than 100
End With
End Sub
Explanation of the Code
Dim ws As Worksheet: This line declares a variable called ws that represents a worksheet.Set ws = ThisWorkbook.Sheets("Sheet1"): Here, you set ws to refer to the worksheet you want to work with..Range("A1:D1").AutoFilter: This line applies a filter to the specified range (adjust it based on your dataset)..AutoFilter Field:=1, Criteria1:=">100": This line filters the first column, showing only those entries that are greater than 100.
Advanced Techniques to Enhance Your Filtering Skills
Now that you have the basics down, let’s explore some advanced techniques to make your filters more effective and dynamic:
Using Multiple Criteria
If you want to filter your data using multiple criteria, you can do that easily by using the Criteria1 and Criteria2 parameters.
.Range("A1:D1").AutoFilter Field:=1, Criteria1:=">100", Operator:=xlOr, Criteria2:="<50"
In this example, the filter will show values either greater than 100 or less than 50.
Clearing Filters
Sometimes you need to clear existing filters. Here’s how you can do it:
Sub ClearFilter()
Dim ws As Worksheet
Set ws = ThisWorkbook.Sheets("Sheet1") ' Change "Sheet1" to your sheet name
If ws.AutoFilterMode Then
ws.AutoFilterMode = False ' This clears all filters in the active sheet
End If
End Sub
Common Mistakes to Avoid
While using VBA to add filters to your Excel ranges, keep these common mistakes in mind to ensure smoother coding:
- Not Specifying the Correct Range: Always double-check that your defined range contains the necessary header row, or your filters won't work.
- Missing Sheet References: Ensure you reference the correct sheet, as Excel VBA can default to the first sheet if not specified.
- Improper Criteria Syntax: When setting criteria, ensure your syntax is correct, or the filter won't apply as expected.
Troubleshooting Issues
If you encounter issues while applying filters, here are some quick fixes:
- Check for Hidden Rows: Sometimes hidden rows can interfere with filter application.
- Verify Data Types: Ensure that the data you are filtering matches the type expected (e.g., numbers should not be formatted as text).
- Clear Previous Filters: Always make sure to clear previous filters before applying new ones to avoid conflicts.
<div class="faq-section">
<div class="faq-container">
<h2>Frequently Asked Questions</h2>
<div class="faq-item">
<div class="faq-question">
<h3>How do I apply filters to multiple columns in VBA?</h3>
<span class="faq-toggle">+</span>
</div>
<div class="faq-answer">
<p>You can apply filters to multiple columns by using additional Criteria properties or by chaining AutoFilter calls.</p>
</div>
</div>
<div class="faq-item">
<div class="faq-question">
<h3>Can I use VBA to remove filters?</h3>
<span class="faq-toggle">+</span>
</div>
<div class="faq-answer">
<p>Yes! You can remove filters by setting AutoFilterMode to False, as shown in the code above.</p>
</div>
</div>
<div class="faq-item">
<div class="faq-question">
<h3>What if my data range changes frequently?</h3>
<span class="faq-toggle">+</span>
</div>
<div class="faq-answer">
<p>You can define your data range dynamically by using CurrentRegion or UsedRange in your VBA code.</p>
</div>
</div>
<div class="faq-item">
<div class="faq-question">
<h3>How do I filter data using a cell reference as criteria?</h3>
<span class="faq-toggle">+</span>
</div>
<div class="faq-answer">
<p>You can use a cell reference like this: Criteria1:=ws.Range("E1").Value to filter based on the value in cell E1.</p>
</div>
</div>
</div>
</div>
As you can see, adding filters to Excel ranges using VBA can elevate your data analysis process significantly. By understanding the basics and practicing more advanced techniques, you'll become proficient in handling your data. Remember to practice what you’ve learned, and don’t hesitate to explore other related tutorials that can broaden your skill set!
<p class="pro-note">💡Pro Tip: Always back up your Excel files before running any VBA scripts to prevent accidental loss of data.</p>