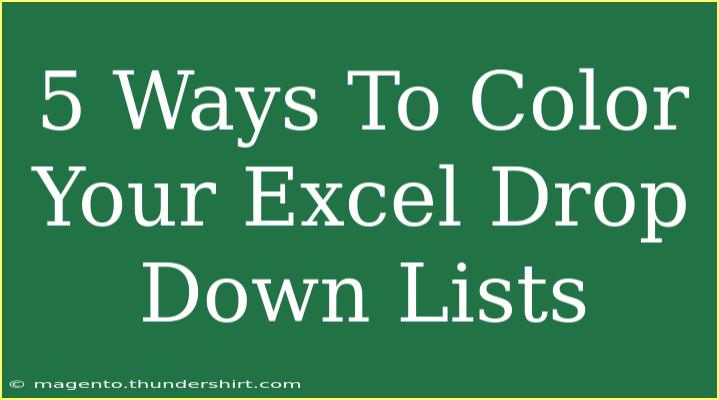When it comes to data management and presentation in Excel, visuals play a key role. One effective way to enhance your Excel experience is by coloring your drop-down lists. Not only does this bring a splash of creativity into spreadsheets, but it also helps users quickly identify their options. Here’s a comprehensive guide to help you color your Excel drop-down lists effectively.
Why Color Your Drop-Down Lists?
Before diving into the how-to, let’s consider why you should color your drop-down lists. Here are some compelling reasons:
- Enhanced Clarity: Coloring can make it easier to distinguish between various categories or options. 🎨
- Aesthetics: A visually appealing spreadsheet is much more engaging to work with.
- User Experience: Colored lists can aid in faster decision-making, leading to improved productivity.
How to Color Your Drop-Down Lists
Let’s get into the nitty-gritty with five methods to color your drop-down lists in Excel.
1. Using Conditional Formatting
Conditional formatting allows you to change the color of cells based on specific criteria. Here’s how to apply this to your drop-down lists.
Step-by-Step Guide:
- Create Your Drop-Down List: First, set up a standard drop-down list using Data Validation. Go to
Data > Data Validation > List, and enter your options.
- Select Your Range: Highlight the cells where you have your drop-down lists.
- Open Conditional Formatting: Go to
Home > Conditional Formatting.
- Create New Rule: Click on
New Rule, and select Use a formula to determine which cells to format.
- Enter Your Condition: For example, if you want to color a cell red when "No" is selected, enter a formula like
=A1="No".
- Set Your Format: Click on the
Format button, choose your color, and hit OK.
2. Manually Coloring Cells
For a quick visual boost, you can manually color the cells that contain your drop-down lists.
Step-by-Step Guide:
- Select Your Cell: Click on the cell or range of cells with the drop-down list.
- Choose Your Fill Color: Go to
Home, find the paint bucket icon, and choose your preferred fill color.
- Adjust Text Color: You may also want to adjust the font color to ensure readability.
3. Color Coding Based on Categories
If your drop-down list consists of categories, consider color coding them. This can help users easily identify groups of options.
Step-by-Step Guide:
- Create Your Drop-Down List: Set up your list normally.
- Define Categories: Identify different categories within your list.
- Apply Conditional Formatting: Use the conditional formatting method mentioned above, but create rules for each category. For instance:
- Sales: Green
- Marketing: Blue
- Support: Red
4. VBA for Advanced Users
If you’re familiar with VBA (Visual Basic for Applications), you can automate the coloring of your drop-down lists based on selections.
Step-by-Step Guide:
- Open the Developer Tab: Ensure your Developer tab is visible in Excel.
- Insert Module: In the Developer tab, click on
Visual Basic, then Insert > Module.
- Enter Your Code: Input a script similar to the following:
Private Sub Worksheet_Change(ByVal Target As Range)
If Target.Address = "$A$1" Then 'Change this to your drop-down cell
Select Case Target.Value
Case "Yes"
Target.Interior.Color = RGB(0, 255, 0) 'Green
Case "No"
Target.Interior.Color = RGB(255, 0, 0) 'Red
'Add more cases as needed
End Select
End If
End Sub
- Test It Out: Go back to your worksheet, and the cell should change colors as per your selection.
5. Using Form Controls
Excel offers form controls that allow for more interactivity. You can use these to create a drop-down list with color choices.
Step-by-Step Guide:
- Access Form Controls: Go to the Developer tab and choose
Insert.
- Add a Combo Box: Select the Combo Box control and draw it onto your worksheet.
- Set Input Range: Right-click on the Combo Box, choose
Format Control, and set the input range to your list of colors.
- Link the Control: Link it to a cell that will display the chosen color.
- Write a Conditional Formatting Rule: Finally, use the linked cell in a conditional formatting rule to apply the color.
Common Mistakes to Avoid
When coloring your drop-down lists, it’s important to avoid some common pitfalls:
- Too Many Colors: Stick to a color palette that enhances rather than clutters the spreadsheet.
- Inconsistent Formats: Keep color coding consistent throughout the spreadsheet for better understanding.
- Ignoring Readability: Ensure that the text remains readable against the background color.
Troubleshooting Issues
If you run into problems when coloring your drop-down lists, here are some tips:
- Conditional Formatting Not Working? Check your formulas and ensure they reference the correct cell.
- Colors Not Changing Automatically? Ensure that your VBA code is saved correctly and that macros are enabled.
- Drop-Down List is Missing? Make sure your data validation is set up properly.
<div class="faq-section">
<div class="faq-container">
<h2>Frequently Asked Questions</h2>
<div class="faq-item">
<div class="faq-question">
<h3>How can I color multiple drop-down lists at once?</h3>
<span class="faq-toggle">+</span>
</div>
<div class="faq-answer">
<p>You can apply conditional formatting to a range of cells to color multiple drop-down lists simultaneously.</p>
</div>
</div>
<div class="faq-item">
<div class="faq-question">
<h3>Can I use images in drop-down lists?</h3>
<span class="faq-toggle">+</span>
</div>
<div class="faq-answer">
<p>Excel does not support images directly in drop-down lists, but you can use form controls to create more customized options.</p>
</div>
</div>
<div class="faq-item">
<div class="faq-question">
<h3>How do I remove colors from my drop-down lists?</h3>
<span class="faq-toggle">+</span>
</div>
<div class="faq-answer">
<p>You can clear formats using the Home tab under Editing > Clear > Clear Formats to remove color styling.</p>
</div>
</div>
<div class="faq-item">
<div class="faq-question">
<h3>Is VBA necessary to color drop-down lists?</h3>
<span class="faq-toggle">+</span>
</div>
<div class="faq-answer">
<p>No, you can use conditional formatting alone to color drop-down lists without needing any VBA code.</p>
</div>
</div>
<div class="faq-item">
<div class="faq-question">
<h3>Can I color code based on custom criteria?</h3>
<span class="faq-toggle">+</span>
</div>
<div class="faq-answer">
<p>Yes, you can set custom rules in conditional formatting to color code drop-down lists based on your specific criteria.</p>
</div>
</div>
</div>
</div>
Recap time! We’ve explored five practical methods for coloring your Excel drop-down lists, from basic conditional formatting to advanced VBA techniques. These strategies not only make your spreadsheets visually appealing but also enhance functionality and usability.
So, why not give it a try? Dive into your spreadsheets today and practice using these techniques. As you get more comfortable, you may even discover new ways to tailor your Excel experience.
<p class="pro-note">🎉Pro Tip: Don't be afraid to experiment with different color schemes to find the best fit for your data!</p>