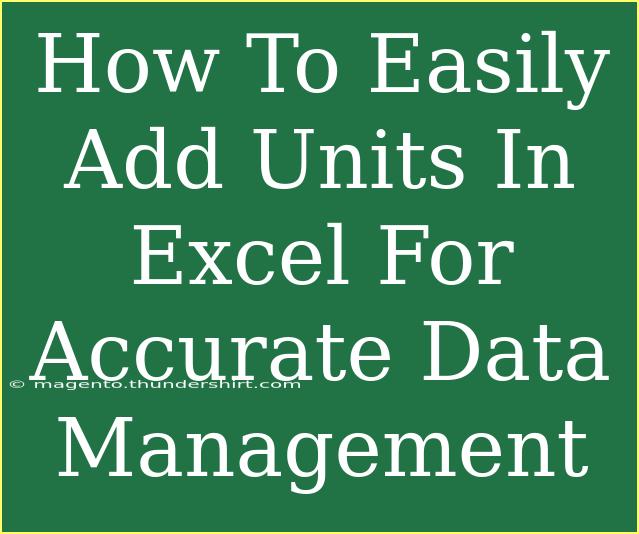Managing data in Excel can sometimes feel like a daunting task, especially when it comes to keeping your units consistent and accurate. Whether you're tracking finances, inventory, or any other type of measurable data, maintaining clarity around units is crucial for effective analysis and reporting. In this article, we’ll explore some helpful tips, shortcuts, and advanced techniques to easily add units in Excel for accurate data management. We'll also touch on common mistakes to avoid and how to troubleshoot any issues that may arise. Let’s dive in! 📊
Understanding Units in Excel
When we talk about units in Excel, we mean the measurement that accompanies numbers. For instance, if you're recording distances, you might need to specify whether those are in meters, kilometers, or miles. Adding units can improve the clarity of your data, making it easier for users to interpret values correctly.
Why Adding Units is Important
- Clarity: It helps anyone who looks at your data understand what the numbers represent.
- Accuracy: Avoids misinterpretation and potential errors in calculations.
- Professionalism: Provides a polished and professional appearance to your spreadsheets.
Common Units Used in Excel
Here’s a quick table outlining some common units you might encounter in Excel:
<table>
<tr>
<th>Measurement Type</th>
<th>Common Units</th>
</tr>
<tr>
<td>Length</td>
<td>Meters, Kilometers, Miles</td>
</tr>
<tr>
<td>Weight</td>
<td>Kilograms, Pounds</td>
</tr>
<tr>
<td>Volume</td>
<td>Liters, Gallons</td>
</tr>
<tr>
<td>Currency</td>
<td>USD, EUR, GBP</td>
</tr>
</table>
Tips for Adding Units in Excel
1. Use a Consistent Format
Establish a consistent unit format across your dataset. For example, if you're recording lengths in meters, don’t mix in centimeters or inches within the same dataset.
2. Use Text Functions to Append Units
One way to add units is to concatenate your values with text. This can be accomplished with the & operator or the CONCATENATE() function.
Example:
=A1 & " meters"
This formula takes the value from cell A1 and adds " meters" to it.
3. Apply Number Formatting
For a cleaner look, you can also use Custom Number Formatting.
Steps:
- Right-click on the cell or range of cells.
- Select 'Format Cells'.
- Choose 'Custom' from the Category list.
- Enter your format. For example, if you want to display a number with " kg", you can enter:
0 "kg"
4. Use Data Validation
Implementing data validation helps ensure that only specific units are used in your spreadsheet, preventing errors in data entry.
Steps:
- Select the cell or range of cells where you want to apply validation.
- Go to the 'Data' tab and click 'Data Validation'.
- Choose 'List' and enter your acceptable units.
5. Create a Unit Conversion Table
If your data includes multiple units, creating a conversion table can help simplify calculations. Here’s an example of a simple conversion table for length:
<table>
<tr>
<th>Unit</th>
<th>To Meters</th>
</tr>
<tr>
<td>Kilometers</td>
<td>1000</td>
</tr>
<tr>
<td>Miles</td>
<td>1609.34</td>
</tr>
</table>
This conversion table can be referenced in your calculations.
Common Mistakes to Avoid
- Inconsistent Units: Mixing different units can lead to confusion and miscalculations. Always double-check the units before analysis.
- Ignoring Data Validation: Not setting up data validation can result in incorrect unit entry. Utilize validation settings to avoid this.
- Overcomplicating Formatting: Keep the format simple and readable. Excessive formatting can make the data difficult to read.
Troubleshooting Issues
Should you encounter issues while managing units in Excel, here are some troubleshooting tips:
- Check for Hidden Characters: Sometimes, extra spaces or characters can interfere with calculations. Use the
TRIM() function to clean up your data.
- Verify Data Types: Ensure that cells are formatted correctly (e.g., numbers, text). This is essential for accurate calculations.
- Use Formulas Carefully: If a formula isn’t calculating as expected, double-check the logic and references used.
<div class="faq-section">
<div class="faq-container">
<h2>Frequently Asked Questions</h2>
<div class="faq-item">
<div class="faq-question">
<h3>How do I add units in a formula?</h3>
<span class="faq-toggle">+</span>
</div>
<div class="faq-answer">
<p>You can add units by concatenating them with your formulas using the & operator or by using the CONCATENATE() function. For example, =A1 & " kg" adds "kg" to the value in cell A1.</p>
</div>
</div>
<div class="faq-item">
<div class="faq-question">
<h3>Can I create a dropdown for units?</h3>
<span class="faq-toggle">+</span>
</div>
<div class="faq-answer">
<p>Yes! You can create a dropdown list by using Data Validation. Select the cells, go to 'Data' > 'Data Validation', and choose 'List'. Enter your unit options there.</p>
</div>
</div>
<div class="faq-item">
<div class="faq-question">
<h3>What should I do if my calculations are incorrect?</h3>
<span class="faq-toggle">+</span>
</div>
<div class="faq-answer">
<p>Check that all cell references are correct, and verify that you're using the right data types. Also, ensure that your units are consistent across your calculations.</p>
</div>
</div>
</div>
</div>
Adding units in Excel doesn’t have to be complicated. By applying these techniques and avoiding common pitfalls, you’ll enhance your data management skills significantly. Remember to stay consistent with your units, utilize formatting tools, and leverage Excel’s built-in features for optimal results.
Embrace these strategies and explore related tutorials to further sharpen your Excel expertise. The more you practice using these techniques, the more intuitive they will become, leading to clearer, more effective data management.
<p class="pro-note">📌Pro Tip: Consistency is key! Keep your units uniform throughout your datasets for better accuracy and interpretation.</p>