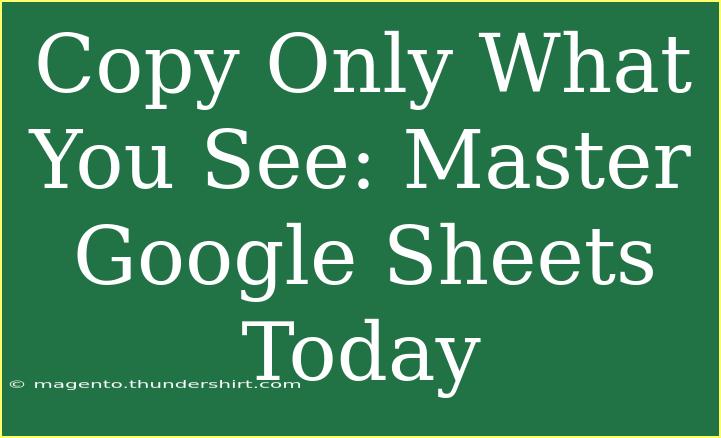If you’re looking to level up your spreadsheet game, mastering Google Sheets is an essential skill that can streamline your workflow, enhance your productivity, and give you the tools you need to organize your data efficiently. In this comprehensive guide, we will explore tips, shortcuts, and advanced techniques to help you use Google Sheets effectively. Whether you’re a beginner or a seasoned user, there’s always something new to learn!
Getting Started with Google Sheets
To kick things off, let’s familiarize ourselves with Google Sheets. It's a cloud-based spreadsheet application that allows multiple users to collaborate in real-time. You can create, edit, and share spreadsheets from any device with internet access. Here’s how you can get started:
- Access Google Sheets: Simply go to your Google Drive, click on the “New” button, and select Google Sheets.
- Choose a Template or Blank Sheet: You can start with a blank sheet or choose from various templates depending on your needs (like budgets, to-do lists, etc.).
Basic Functions and Formulas
Understanding basic functions can make your work significantly easier. Here are a few key formulas you should know:
| Formula |
Description |
SUM(range) |
Adds up all numbers in a specified range. |
AVERAGE(range) |
Calculates the average of numbers in a range. |
COUNT(range) |
Counts the number of cells in a range that contain numbers. |
IF(condition, value_if_true, value_if_false) |
Returns one value if the condition is true and another if it’s false. |
Example: If you have a list of sales in column A, you can find the total sales by using =SUM(A2:A10).
Helpful Tips and Shortcuts
Keyboard Shortcuts
Using keyboard shortcuts can significantly increase your efficiency when working with Google Sheets. Here are some of the most helpful ones:
- Ctrl + C (Copy)
- Ctrl + V (Paste)
- Ctrl + Z (Undo)
- Ctrl + Y (Redo)
- Ctrl + / (View all shortcuts)
Formatting Tips
- Conditional Formatting: Highlight cells that meet certain criteria. This makes it easy to visualize key data points.
- Data Validation: Use drop-down lists to control the type of data entered in a cell, helping to prevent errors.
Advanced Techniques
-
VLOOKUP Function: This powerful function allows you to search for a value in the first column of a range and return a value in the same row from another column.
Example: =VLOOKUP(A2, B2:D10, 2, FALSE) will look for the value in A2 within the range B2:D10 and return the corresponding value from the second column of that range.
-
Pivot Tables: Pivot tables can transform your data into meaningful insights quickly. To create a pivot table:
- Select your data range.
- Click on “Data” in the menu and choose “Pivot table.”
-
ARRAYFORMULA: This allows you to apply a formula to an entire column or range. For instance, =ARRAYFORMULA(A2:A10 * 2) will multiply all values in the range by 2.
Common Mistakes to Avoid
- Not Using Data Validation: This can lead to inconsistent data entry, making it hard to analyze your data later.
- Overlooking the Importance of Backups: While Google Sheets saves your work automatically, having backups of critical spreadsheets is a wise idea.
- Ignoring Comments and Notes: Utilize comments and notes to add context to your data, which can be invaluable for collaboration.
Troubleshooting Issues
When using Google Sheets, you might encounter a few hiccups along the way. Here are some common issues and their solutions:
- Formula Errors: If your formula returns an error like
#DIV/0!, check for errors in your data or formula syntax.
- Slow Performance: Large spreadsheets with many calculations can slow down performance. To improve speed, consider simplifying your formulas or reducing the amount of data being processed.
- Sharing Problems: If collaborators can’t access your sheet, check their permission settings. Make sure you have shared the document correctly.
<div class="faq-section">
<div class="faq-container">
<h2>Frequently Asked Questions</h2>
<div class="faq-item">
<div class="faq-question">
<h3>How do I create a drop-down list in Google Sheets?</h3>
<span class="faq-toggle">+</span>
</div>
<div class="faq-answer">
<p>To create a drop-down list, select the cell or range where you want it. Go to "Data" > "Data validation," choose "List of items," and enter your options separated by commas.</p>
</div>
</div>
<div class="faq-item">
<div class="faq-question">
<h3>Can I work on Google Sheets offline?</h3>
<span class="faq-toggle">+</span>
</div>
<div class="faq-answer">
<p>Yes, you can work offline if you have the Google Docs Offline extension installed. Just make sure to sync your changes when you go back online.</p>
</div>
</div>
<div class="faq-item">
<div class="faq-question">
<h3>What should I do if I accidentally deleted a sheet?</h3>
<span class="faq-toggle">+</span>
</div>
<div class="faq-answer">
<p>You can recover deleted sheets by going to "File" > "Version history" > "See version history." You can revert to an earlier version before the deletion.</p>
</div>
</div>
</div>
</div>
In summary, mastering Google Sheets can greatly enhance your productivity and efficiency in managing data. Remember to familiarize yourself with basic functions and formulas, utilize tips and shortcuts, and apply advanced techniques like VLOOKUP and Pivot Tables to make your data management a breeze. Don't hesitate to practice what you’ve learned, explore more tutorials, and incorporate these tips into your daily tasks.
<p class="pro-note">✨Pro Tip: Regularly revisit your Google Sheets skills; there's always something new to discover!</p>