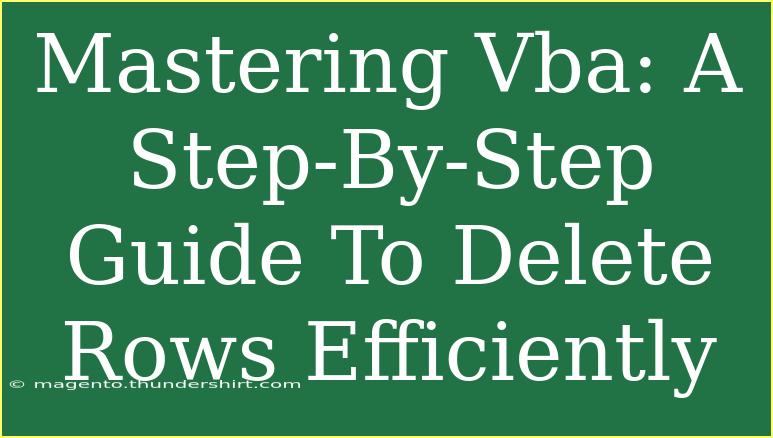When it comes to efficiently managing data in Excel, mastering VBA (Visual Basic for Applications) can be a game-changer. Not only does it allow you to automate repetitive tasks, but it also provides powerful tools for data manipulation. One common need is deleting rows based on specific criteria, which can save a significant amount of time, especially when working with large datasets. In this guide, we’ll explore how to use VBA to delete rows effectively, providing you with tips, tricks, and troubleshooting advice along the way. 📊
Understanding the Basics of VBA
Before diving into the specifics of deleting rows, let's get familiar with the fundamental concepts of VBA. VBA is essentially a programming language embedded within Excel that allows you to write scripts to automate tasks.
Getting Started with the VBA Editor
- Open Excel: Launch Microsoft Excel on your computer.
- Access the VBA Editor: Press
ALT + F11 to open the Visual Basic for Applications editor.
- Insert a Module: Right-click on any of the items in the "Project Explorer," hover over "Insert," and choose "Module." This will create a new module where you can write your code.
Your First VBA Script
In the new module, start with a simple script to get comfortable with the syntax:
Sub HelloWorld()
MsgBox "Hello, World!"
End Sub
Run this script by pressing F5, and you’ll see a message box appear. Congratulations! You’ve just executed your first VBA code.
Deleting Rows Based on Criteria
Now that we have the basics down, let’s move on to the task at hand: deleting rows based on specific criteria.
Example Scenario
Imagine you have a dataset of employees and you want to delete any rows where the employee status is "Inactive." Here’s how you can achieve that through VBA.
Step-by-Step Guide
- Write the Script: Below is a simple script that will delete rows based on the criteria "Inactive."
Sub DeleteInactiveRows()
Dim ws As Worksheet
Dim i As Long
' Set the worksheet
Set ws = ThisWorkbook.Sheets("Sheet1") ' Change "Sheet1" to your sheet's name
' Loop through rows in reverse order
For i = ws.Cells(ws.Rows.Count, 1).End(xlUp).Row To 2 Step -1 ' Assuming data starts from row 2
If ws.Cells(i, 3).Value = "Inactive" Then ' Change column index (3) based on your criteria column
ws.Rows(i).Delete
End If
Next i
End Sub
- Run the Script:
- Save your work (you don’t want to lose any data).
- Press
F5 while in the VBA editor to run the script. All rows containing "Inactive" in the specified column will be deleted.
Understanding the Code
- Worksheet Reference:
Set ws = ThisWorkbook.Sheets("Sheet1") lets you specify which sheet to work with.
- Looping Through Rows: The loop goes backwards (from the last row to the first) to avoid skipping rows after deletion.
- Conditional Check: The condition checks if the cell value equals "Inactive".
Helpful Tips for Efficient Deletion
- Backup Your Data: Always keep a backup of your data before running scripts that modify or delete information.
- Use Undo: If something goes wrong, you can always press
CTRL + Z to undo your last actions, provided you haven’t saved after running your script.
- Optimize for Large Datasets: For larger datasets, consider filtering data first, then deleting visible rows.
Common Mistakes to Avoid
- Not Running in Reverse Order: Always loop backwards when deleting rows; otherwise, you may skip rows inadvertently.
- Hardcoding Values: If your criteria changes, you'll need to update your code. Consider making the criteria a variable.
- Failing to Save Work: Running scripts can lead to loss of data; save your work frequently.
Troubleshooting Issues
Should you encounter issues while using VBA to delete rows, here are a few troubleshooting tips:
- Error Messages: Pay close attention to any error messages that pop up; they often provide clues about what went wrong.
- Check References: Ensure you are referencing the correct worksheet and column in your script.
- Debugging: Use the
F8 key to step through your code line by line for easier debugging.
Practical Example of Deleting Multiple Row Criteria
In some cases, you may want to delete rows based on multiple criteria (for example, "Inactive" status or "Terminated"). Here’s a modified script to cover such scenarios:
Sub DeleteMultipleCriteriaRows()
Dim ws As Worksheet
Dim i As Long
Set ws = ThisWorkbook.Sheets("Sheet1")
For i = ws.Cells(ws.Rows.Count, 1).End(xlUp).Row To 2 Step -1
If ws.Cells(i, 3).Value = "Inactive" Or ws.Cells(i, 3).Value = "Terminated" Then
ws.Rows(i).Delete
End If
Next i
End Sub
This script will delete any row with "Inactive" or "Terminated" in the specified column.
Summary Table of Key Functions
<table>
<tr>
<th>Function</th>
<th>Description</th>
</tr>
<tr>
<td>Set ws = ThisWorkbook.Sheets("Sheet1")</td>
<td>References the target worksheet.</td>
</tr>
<tr>
<td>For i = ... To 2 Step -1</td>
<td>Loops through rows starting from the last row to avoid skipping.</td>
</tr>
<tr>
<td>ws.Rows(i).Delete</td>
<td>Deletes the specified row.</td>
</tr>
<tr>
<td>MsgBox</td>
<td>Displays a message box with information.</td>
</tr>
</table>
<div class="faq-section">
<div class="faq-container">
<h2>Frequently Asked Questions</h2>
<div class="faq-item">
<div class="faq-question">
<h3>Can I undo changes made by a VBA script?</h3>
<span class="faq-toggle">+</span>
</div>
<div class="faq-answer">
<p>Yes, you can use Ctrl + Z to undo changes, as long as you haven't saved the workbook after running the script.</p>
</div>
</div>
<div class="faq-item">
<div class="faq-question">
<h3>What if I deleted the wrong rows?</h3>
<span class="faq-toggle">+</span>
</div>
<div class="faq-answer">
<p>Make sure to have a backup. If the script ran in error, you can restore the backup.</p>
</div>
</div>
<div class="faq-item">
<div class="faq-question">
<h3>How do I run a VBA script automatically?</h3>
<span class="faq-toggle">+</span>
</div>
<div class="faq-answer">
<p>You can assign your script to a button or use Workbook events to trigger it automatically.</p>
</div>
</div>
<div class="faq-item">
<div class="faq-question">
<h3>Can I run the script on multiple sheets?</h3>
<span class="faq-toggle">+</span>
</div>
<div class="faq-answer">
<p>Yes, but you’ll need to modify the script to loop through multiple sheet names.</p>
</div>
</div>
</div>
</div>
As we wrap up this exploration of deleting rows efficiently using VBA, remember that practice makes perfect. The more you experiment with the scripts, the more comfortable you'll become. Take advantage of online resources, forums, and tutorials to expand your VBA skills further. It’s a powerful tool that can greatly enhance your productivity in Excel!
<p class="pro-note">🚀Pro Tip: Regularly save your work and maintain backups of your Excel files to avoid losing important data!</p>