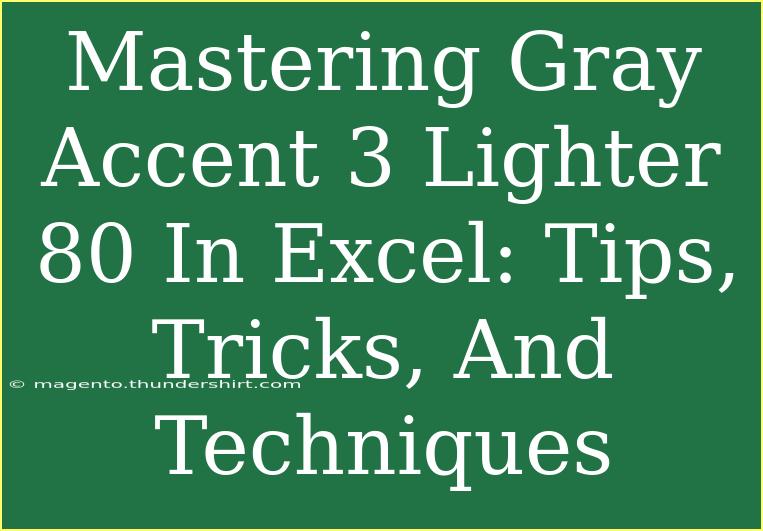When it comes to Excel, mastering its features can elevate your data presentation and analysis significantly. One such feature that can enhance your spreadsheets is the use of colors, specifically the Gray Accent 3 Lighter 80 color from the Excel palette. This subtle yet effective hue can help highlight important information without overwhelming your viewers. In this guide, we’ll explore tips, tricks, and advanced techniques to use this color effectively, common mistakes to avoid, and solutions for common issues you may encounter. Let's dive in! 🎨
Understanding Gray Accent 3 Lighter 80
Gray Accent 3 Lighter 80 is part of the Office color palette, specifically designed to provide a lighter shade of gray that works harmoniously with other colors. Using this particular shade can improve readability and create a professional look.
Benefits of Using Gray Accent 3 Lighter 80
- Professional Appearance: This color creates a clean and professional look in your spreadsheets, making your data stand out without being too flashy.
- Subtle Highlights: It can be used for highlighting cells, making it easier to draw attention to critical information.
- Compatible: Works well with various data visualization tools in Excel, such as charts and tables.
How to Use Gray Accent 3 Lighter 80 in Excel
Let’s walk through the steps on how you can effectively use Gray Accent 3 Lighter 80 in your Excel spreadsheets:
-
Accessing the Color Palette:
- Open your Excel workbook.
- Select the cells you want to format.
- Navigate to the "Home" tab in the ribbon.
- Click on the "Fill Color" dropdown in the Font group.
-
Choosing Gray Accent 3 Lighter 80:
- Scroll down to the “Theme Colors” section.
- Select Gray Accent 3 Lighter 80. It’s generally the third option in the gray shades.
-
Applying to Conditional Formatting:
- Go to the "Home" tab.
- Click on "Conditional Formatting."
- Choose “New Rule” and set the criteria based on your data.
- In the format settings, select Gray Accent 3 Lighter 80 as your fill color.
Example: Applying the Color to a Sales Report
Suppose you have a sales report with different products. You can use Gray Accent 3 Lighter 80 to highlight products that meet or exceed sales goals:
- Select the sales figures.
- Apply conditional formatting.
- Use the formula rule, e.g.,
=B2>=1000, to highlight sales of $1000 or more.
- Set the format to fill the cell with Gray Accent 3 Lighter 80.
Common Mistakes to Avoid
When using color effectively in Excel, here are some common pitfalls to steer clear of:
-
Overusing Colors: Using too many colors can create confusion. Stick to a consistent color scheme where Gray Accent 3 Lighter 80 complements the primary colors.
-
Poor Contrast: Ensure that the text is still readable against the background color. If you’re using this shade as a fill color, consider darker fonts for better visibility.
-
Neglecting Color Blindness: While Gray Accent 3 Lighter 80 is subtle, always check how your spreadsheet looks to users with color vision deficiencies. You can use color contrast checkers to assist with this.
Troubleshooting Common Issues
If you encounter problems while using Gray Accent 3 Lighter 80, here are some troubleshooting tips:
Problem: Color Not Showing
- Solution: Make sure your Excel is updated, and you are using a version that supports the Office color palette.
Problem: Conditional Formatting Not Applying
- Solution: Double-check the criteria you set in your conditional formatting. Sometimes, adjustments to the data range can resolve issues where formatting doesn’t appear.
Problem: Printing Colors Inaccurately
- Solution: Before printing, always check the print preview. Adjust your printer settings to ensure colors are printed accurately. Also, consider converting your color scheme to greyscale if necessary.
Tips and Shortcuts for Mastering Excel with Gray Accent 3 Lighter 80
-
Keyboard Shortcuts: Familiarize yourself with Excel shortcuts for faster access to formatting tools. For instance, Alt + H, H will bring up the fill color menu.
-
Quick Styles: Create and save custom styles that incorporate Gray Accent 3 Lighter 80 for quicker access in future projects.
-
Cell Styles: Use the "Cell Styles" feature in the Home tab to create a new style with Gray Accent 3 Lighter 80 for easy application across multiple sheets.
Practical Applications of Gray Accent 3 Lighter 80
Using this shade effectively extends beyond just highlighting:
Project Management
In project timelines, use Gray Accent 3 Lighter 80 to indicate completed tasks. This provides clarity and allows stakeholders to quickly assess project progress.
Data Dashboards
For dashboards, employ this color to differentiate categories, ensuring a cohesive look that allows for easy data comparison without overwhelming users.
Financial Reports
Utilize Gray Accent 3 Lighter 80 to mark significant fluctuations in expenses or revenues, making it easier for managers to digest the information at a glance.
<table>
<tr>
<th>Scenario</th>
<th>Use of Gray Accent 3 Lighter 80</th>
</tr>
<tr>
<td>Project Management</td>
<td>Highlight completed tasks in timelines</td>
</tr>
<tr>
<td>Data Dashboards</td>
<td>Differentiating categories</td>
</tr>
<tr>
<td>Financial Reports</td>
<td>Mark fluctuations in revenues</td>
</tr>
</table>
<div class="faq-section">
<div class="faq-container">
<h2>Frequently Asked Questions</h2>
<div class="faq-item">
<div class="faq-question">
<h3>What is Gray Accent 3 Lighter 80 used for in Excel?</h3>
<span class="faq-toggle">+</span>
</div>
<div class="faq-answer">
<p>It is often used for highlighting cells in a subtle way, making your data easier to read and more visually appealing.</p>
</div>
</div>
<div class="faq-item">
<div class="faq-question">
<h3>How can I create a custom style in Excel with Gray Accent 3 Lighter 80?</h3>
<span class="faq-toggle">+</span>
</div>
<div class="faq-answer">
<p>Select a cell formatted with the color, go to "Cell Styles" in the Home tab, and choose "New Cell Style" to save your custom style.</p>
</div>
</div>
<div class="faq-item">
<div class="faq-question">
<h3>Can I use Gray Accent 3 Lighter 80 in charts?</h3>
<span class="faq-toggle">+</span>
</div>
<div class="faq-answer">
<p>Yes, you can apply this color to chart elements like bars, lines, and backgrounds to maintain a professional and cohesive look.</p>
</div>
</div>
</div>
</div>
To recap, mastering Gray Accent 3 Lighter 80 in Excel can transform the way your data is presented. By following these tips and techniques, avoiding common mistakes, and troubleshooting effectively, you can enhance your spreadsheets significantly. We encourage you to experiment with this color and apply it to your future projects to see how it improves the clarity and professionalism of your work.
<p class="pro-note">🎯 Pro Tip: Practice using Gray Accent 3 Lighter 80 in different contexts to become comfortable with its applications and benefits! </p>