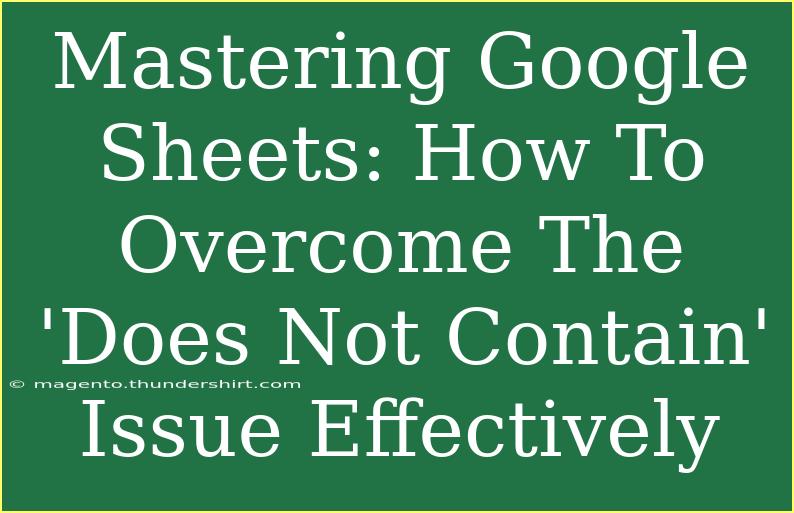Google Sheets is an amazing tool that can help you handle data like a pro. Whether you’re a student, a business professional, or just someone who loves working with numbers, mastering Google Sheets can unlock a whole new world of possibilities. But as with any software, you may run into a few bumps along the way. One common issue users face is the infamous "Does Not Contain" problem. Fear not! In this article, we’ll dive into how you can effectively overcome this issue with some nifty tips, shortcuts, and techniques. 💪
Understanding the 'Does Not Contain' Issue
Before we get into solutions, let’s clarify what the 'Does Not Contain' issue is all about. This occurs when you are trying to filter or search for data that contains specific text but Google Sheets isn't providing the results you expect.
For example, if you're looking for a list of products that don't include the word "out of stock," but your filter isn't working as planned, you may feel a bit frustrated. 😩
How to Use Google Sheets Effectively
Here are some effective methods to overcome the 'Does Not Contain' issue:
1. Using the Filter Feature
The filter feature in Google Sheets is a powerful way to sort and display data.
Steps to Use the Filter:
- Select Your Data: Click and drag to select the range of cells you want to filter.
- Enable Filter: Go to the menu and click on Data > Create a Filter.
- Filter Options: Click on the filter icon in the header of the column you want to filter.
- Choose 'Filter by Condition': Select the option and choose Custom Formula is. Use the formula
=NOT(REGEXMATCH(A1, "text")) where "text" is what you don’t want to see.
2. Utilizing Conditional Formatting
Conditional formatting can highlight cells that meet specific criteria, making it easier to spot issues.
Steps to Set Conditional Formatting:
- Select Your Range: Highlight the range of cells.
- Open Conditional Formatting: Go to Format > Conditional formatting.
- Set Custom Formula: Choose Custom formula is and enter
=NOT(REGEXMATCH(A1, "text")).
- Choose Formatting Style: Pick a color or style for highlighted cells.
Troubleshooting Common Issues
Even seasoned users can run into trouble. Here are some common mistakes to avoid and solutions to troubleshoot issues:
Common Mistakes to Avoid
- Incorrect Range Selection: Ensure you are selecting the right range of cells when applying filters or conditional formatting.
- Using the Wrong Formula: Double-check your formulas; for example, using
REGEXMATCH instead of SEARCH could yield unexpected results.
- Not Refreshing Data: If your data changes, always refresh the filter to see updated results.
Tips and Shortcuts
- Keyboard Shortcuts: Use Ctrl + Shift + L to quickly add filters.
- Using Functions: Functions like
FILTER() and QUERY() can simplify complex filtering needs.
- Regular Expressions: Familiarize yourself with regular expressions, as they can enhance your filtering capabilities significantly.
Table of Useful Functions
<table>
<tr>
<th>Function</th>
<th>Description</th>
<th>Example</th>
</tr>
<tr>
<td>FILTER()</td>
<td>Returns a filtered version of the source range.</td>
<td>=FILTER(A2:A10, NOT(REGEXMATCH(A2:A10, "text"))) </td>
</tr>
<tr>
<td>QUERY()</td>
<td>Runs a database-style query on the data.</td>
<td>=QUERY(A1:B10, "SELECT A WHERE NOT A CONTAINS 'text'")</td>
</tr>
<tr>
<td>REGEXMATCH()</td>
<td>Checks if the text matches a regular expression.</td>
<td>=REGEXMATCH(A1, "pattern")</td>
</tr>
</table>
FAQs Section
<div class="faq-section">
<div class="faq-container">
<h2>Frequently Asked Questions</h2>
<div class="faq-item">
<div class="faq-question">
<h3>How do I find cells that do not contain certain text?</h3>
<span class="faq-toggle">+</span>
</div>
<div class="faq-answer">
<p>You can use the FILTER function with the NOT and REGEXMATCH functions to find cells that do not contain specific text.</p>
</div>
</div>
<div class="faq-item">
<div class="faq-question">
<h3>Can I filter out multiple criteria in Google Sheets?</h3>
<span class="faq-toggle">+</span>
</div>
<div class="faq-answer">
<p>Yes, you can use multiple conditions in a single FILTER formula by combining them with the AND/OR operators.</p>
</div>
</div>
<div class="faq-item">
<div class="faq-question">
<h3>What should I do if my filters are not showing the expected results?</h3>
<span class="faq-toggle">+</span>
</div>
<div class="faq-answer">
<p>Check if the range selected for filtering is correct and verify that your criteria are accurately defined.</p>
</div>
</div>
</div>
</div>
By now, you should have a much clearer understanding of how to tackle the 'Does Not Contain' issue in Google Sheets. The methods we've discussed not only help you filter out unwanted data but also enhance your overall efficiency. Don't let small issues stop you; rather, embrace these challenges as an opportunity to learn and grow!
Make sure to explore other tutorials available and practice using Google Sheets to become a proficient user. Happy spreadsheeting!
<p class="pro-note">💡Pro Tip: Regular practice and experimentation with Google Sheets will help you master its features!</p>