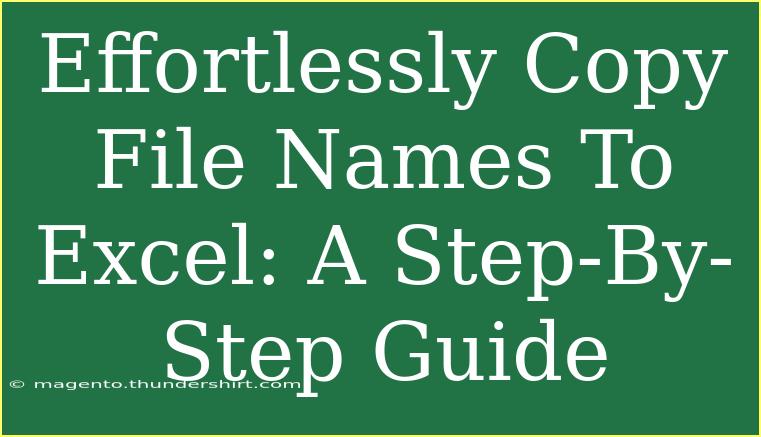Copying file names to Excel might seem like a tedious task, especially if you're dealing with numerous files. The good news is that there’s a straightforward approach to streamline this process! Whether you want to document your files for inventory, categorization, or any other reason, this step-by-step guide will help you get it done effortlessly. Let’s dive in! 📄
Why You Should Copy File Names to Excel
Using Excel to manage your file names offers several advantages:
- Organization: Keep everything in one accessible place.
- Analysis: Easily sort, filter, and analyze file names.
- Sharing: Conveniently share lists with colleagues or friends.
Preparing to Copy File Names
Before we get started, let's ensure you have everything you need:
- A Folder with Files: Decide on the folder containing the files whose names you want to copy.
- Microsoft Excel: Make sure you have it installed and ready to use.
Step-by-Step Guide to Copy File Names to Excel
Step 1: Open Command Prompt
The quickest way to copy file names from a folder is through the Command Prompt. Here’s how:
- Press
Windows + R to open the Run dialog box.
- Type
cmd and hit Enter to open the Command Prompt.
Step 2: Navigate to Your Folder
Using the Command Prompt, you need to navigate to the folder with your files. Here’s a simple way to do that:
Step 3: List the File Names
Now that you’re in the correct directory, type the following command to list the file names:
dir /b > filelist.txt
This command creates a file named filelist.txt in your folder that contains all the file names.
Step 4: Open the Text File
- Navigate to your folder.
- Open
filelist.txt using any text editor (like Notepad).
Step 5: Copy the File Names
- Select all the text in
filelist.txt by pressing Ctrl + A.
- Copy the text by pressing
Ctrl + C.
Step 6: Paste into Excel
Now it’s time to paste the file names into Excel:
- Open Microsoft Excel.
- Click on the cell where you want to start pasting the file names (usually A1).
- Press
Ctrl + V to paste.
Step 7: Format Your Data
To make your data cleaner and easier to work with, you can use Excel’s features:
- Remove Empty Rows: If there are any blank lines, you can easily delete them.
- Apply Filters: Use filters to sort and analyze your data more effectively.
Common Mistakes to Avoid
While the process is relatively straightforward, some common mistakes can hinder your progress:
- Not Navigating to the Correct Folder: Double-check your folder path in Command Prompt.
- Forgetting to Save the Text File: Ensure
filelist.txt is saved before trying to open it.
- Not Copying All Content: Make sure you select everything in the text file.
Troubleshooting Issues
If you encounter problems during this process, here are some tips:
- Command Not Found: If you receive this message, make sure you’re in the right directory and that you typed the command correctly.
- No Filelist.txt Created: Verify you have permission to write files in the folder.
- Excel Crashes: If Excel is unresponsive after pasting, try closing unnecessary applications to free up resources.
Additional Advanced Techniques
For more advanced users, here are a few extra tips to make your file management even smoother:
Practical Scenarios for Using This Method
- Inventory Management: Keeping track of files, especially in business settings, helps avoid duplicate work and manage projects efficiently.
- Categorization Projects: If you’re working on a content library, having a list in Excel lets you categorize files easier.
- Shared Workspaces: In collaborative projects, sharing file lists ensures everyone is on the same page regarding assets.
<div class="faq-section">
<div class="faq-container">
<h2>Frequently Asked Questions</h2>
<div class="faq-item">
<div class="faq-question">
<h3>Can I copy file names from multiple folders at once?</h3>
<span class="faq-toggle">+</span>
</div>
<div class="faq-answer">
<p>Yes, you can navigate to each folder and repeat the steps, or you can use a more advanced script in PowerShell to gather names from multiple directories.</p>
</div>
</div>
<div class="faq-item">
<div class="faq-question">
<h3>What if I want to include file sizes or dates in my Excel sheet?</h3>
<span class="faq-toggle">+</span>
</div>
<div class="faq-answer">
<p>You can modify the dir command to include additional parameters like /s for sizes or /t for timestamps, but you will need to format the output accordingly.</p>
</div>
</div>
<div class="faq-item">
<div class="faq-question">
<h3>Is it possible to automate this process completely?</h3>
<span class="faq-toggle">+</span>
</div>
<div class="faq-answer">
<p>Absolutely! You can create a batch file that runs the command automatically, or use scripts in PowerShell or Python for more flexibility.</p>
</div>
</div>
</div>
</div>
When it comes to copying file names to Excel, the process can be made quick and effortless with the right steps! By following this guide, you’ll be able to manage your files more effectively and leverage Excel's powerful features. Remember to keep practicing these steps, as familiarity will make the process even smoother over time. If you want to continue expanding your skills, be sure to check out more tutorials on managing files and working with Excel!
<p class="pro-note">📚Pro Tip: Experiment with different commands in Command Prompt to explore their functionalities and improve your file management skills!</p>