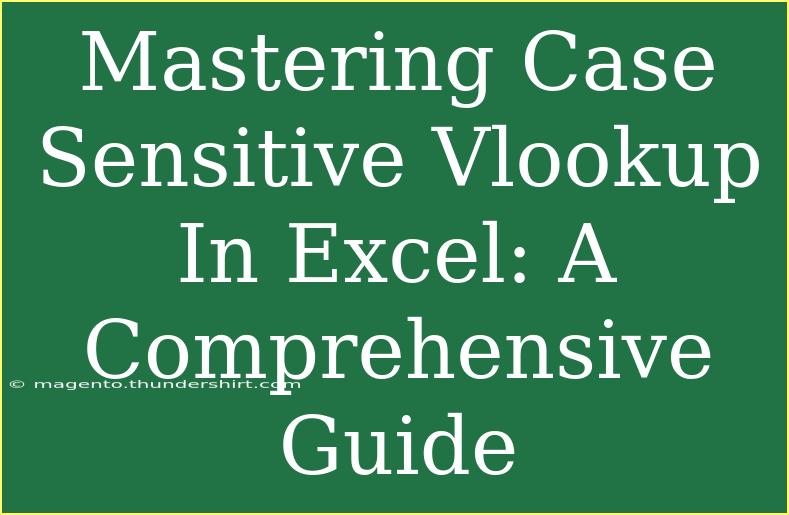When it comes to using Excel for data analysis, the VLOOKUP function is a powerful tool that many users rely on. However, one of the limitations of VLOOKUP is that it is inherently case-insensitive. This means that when you search for values, Excel treats uppercase and lowercase letters the same, which can lead to unintended results. But what if you need to perform case-sensitive lookups? In this comprehensive guide, we'll explore how to master case-sensitive VLOOKUP in Excel, covering helpful tips, shortcuts, and advanced techniques to enhance your data management skills. 🚀
Understanding the Basics of VLOOKUP
Before diving into the specifics of case-sensitive VLOOKUP, let's quickly review what VLOOKUP is and how it works.
What is VLOOKUP?
VLOOKUP, short for "Vertical Lookup," allows you to search for a value in the first column of a table and return a value in the same row from a specified column. This is incredibly useful when dealing with large datasets where manually searching for values is impractical.
VLOOKUP Syntax
The syntax of VLOOKUP is as follows:
=VLOOKUP(lookup_value, table_array, col_index_num, [range_lookup])
- lookup_value: The value to search for in the first column of the table.
- table_array: The range of cells that contains the data.
- col_index_num: The column number in the table from which to retrieve the value.
- [range_lookup]: Optional; TRUE for an approximate match, FALSE for an exact match.
The Challenge of Case Sensitivity
As mentioned earlier, VLOOKUP does not differentiate between uppercase and lowercase letters, which can be a significant drawback when working with datasets that require precision. For example, searching for "apple" will return results for "Apple," "APPLE," or "aPpLe." To perform a case-sensitive lookup, we'll need to use a combination of Excel functions.
Mastering Case-Sensitive VLOOKUP
To achieve a case-sensitive lookup, we will leverage the power of the INDEX and MATCH functions alongside an array formula. Here’s how to do it step-by-step:
Step-by-Step Tutorial
-
Prepare Your Data:
Make sure your data is organized in a table format. For this example, let’s say we have the following data in columns A and B:
| A |
B |
| Apple |
Fruit |
| apple |
Snack |
| Banana |
Fruit |
| banana |
Dessert |
-
Set Up Your Lookup Value:
In another cell, let’s say D1, enter the lookup value you want to search for. For instance, type "Apple" or "apple" based on the case sensitivity you need.
-
Write the INDEX-MATCH Formula:
In cell E1, input the following formula to perform the case-sensitive lookup:
=INDEX(B:B, MATCH(TRUE, EXACT(A:A, D1), 0))
Here’s a breakdown of what this formula does:
- EXACT(A:A, D1): This part of the formula checks each entry in column A to see if it exactly matches the value in D1, taking case into account.
- MATCH(TRUE, ... , 0): This finds the position of the first TRUE result from the EXACT function, indicating where the match occurred.
- INDEX(B:B, ...): Finally, this retrieves the corresponding value from column B based on the position found by MATCH.
-
Confirm the Formula as an Array:
To complete the array formula, press Ctrl + Shift + Enter instead of just Enter. Excel will enclose your formula in curly braces {} indicating that it is an array formula.
-
Results:
After following these steps, E1 will display "Fruit" if you searched for "Apple" or "Snack" if you searched for "apple."
<p class="pro-note">💡 Pro Tip: Always remember to enter array formulas using Ctrl + Shift + Enter for them to work correctly!</p>
Common Mistakes to Avoid
When mastering case-sensitive VLOOKUP in Excel, it’s important to be aware of some common pitfalls:
- Not Using Array Formulas: Forgetting to confirm your formula as an array will result in errors.
- Incorrect Range Selection: Ensure that your range for the lookup is correct. Selecting an entire column can be slow with large datasets.
- Case Mistakes in the Lookup Value: Ensure the lookup value matches the case of the entries in your data for accurate results.
Troubleshooting Issues
If you encounter problems with your case-sensitive VLOOKUP, here are a few troubleshooting tips:
- Check for Extra Spaces: Extra spaces in your data can lead to mismatches. Use the TRIM function to clean up your data.
- Data Types: Ensure that both your lookup value and the data you are searching through are of the same type (e.g., both are text).
- Error Messages: If your formula returns an error, double-check for any typos in the range references.
Frequently Asked Questions
<div class="faq-section">
<div class="faq-container">
<h2>Frequently Asked Questions</h2>
<div class="faq-item">
<div class="faq-question">
<h3>Can I use VLOOKUP with multiple criteria?</h3>
<span class="faq-toggle">+</span>
</div>
<div class="faq-answer">
<p>Yes, but you'll need to combine multiple values into a single lookup value. You can use concatenation for this purpose.</p>
</div>
</div>
<div class="faq-item">
<div class="faq-question">
<h3>What if my lookup value is not found?</h3>
<span class="faq-toggle">+</span>
</div>
<div class="faq-answer">
<p>In such cases, the formula will return an #N/A error. You can handle this using IFERROR to provide a custom message.</p>
</div>
</div>
<div class="faq-item">
<div class="faq-question">
<h3>Is there a faster way to do case-sensitive lookups?</h3>
<span class="faq-toggle">+</span>
</div>
<div class="faq-answer">
<p>Yes, using helper columns to differentiate cases can simplify your lookups significantly.</p>
</div>
</div>
</div>
</div>
To wrap it all up, mastering case-sensitive VLOOKUP in Excel is an invaluable skill that can enhance your data management capabilities. By utilizing the INDEX and MATCH functions alongside array formulas, you can perform precise lookups that consider case, giving you greater control over your analyses.
Encouragingly, practice makes perfect, so I invite you to try out these techniques in your own spreadsheets. Don't hesitate to explore related tutorials on Excel to further enhance your skills. Happy Excel-ing!
<p class="pro-note">💡 Pro Tip: Explore Excel’s features regularly to find shortcuts and techniques that can make your data tasks more efficient.</p>