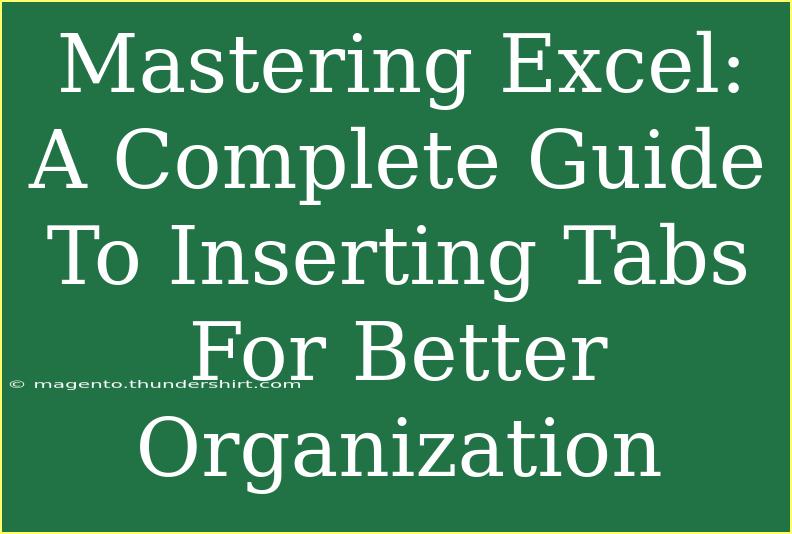Excel is an incredibly powerful tool, especially when it comes to organizing data. One of the best features for keeping everything tidy is the use of tabs (or sheets). Whether you’re a student managing your grades or a business professional tracking sales, mastering the art of inserting and managing tabs can significantly enhance your productivity. Let’s dive into how you can effectively use this feature and some advanced techniques to elevate your Excel skills! 📊
Why Use Tabs in Excel?
Tabs allow you to categorize different data sets within the same workbook. Here are a few reasons why you should consider using them:
- Improved Organization: Keep related data close together, making it easy to navigate through complex datasets.
- Easy Access: Quickly switch between different sets of data without opening multiple files.
- Enhanced Clarity: Use descriptive names for tabs to help you and others understand what data is contained within each one.
How to Insert Tabs in Excel
Inserting a tab in Excel is a simple process. Follow these steps to create a new worksheet:
- Open Excel and navigate to your workbook.
- Look at the bottom of the screen where you see the existing tabs.
- Click on the "+" icon (New sheet) to add a new tab. Alternatively, you can right-click on an existing tab and select "Insert" from the dropdown menu.
- Rename the new tab by double-clicking on it. Type a name that describes the contents clearly.
Example:
Imagine you are tracking a marketing campaign. You might have different tabs for “Budget,” “Ad Performance,” and “Campaign Analytics.” This clear categorization will help you quickly find and update information.
Advanced Techniques for Using Tabs
1. Color-Coding Tabs
Assigning different colors to your tabs can make navigating your workbook even easier. Here’s how to do it:
- Right-click on the tab you want to color-code.
- Select "Tab Color" from the menu.
- Choose a color that represents the type of data you’re working with.
2. Hiding Tabs
If you have certain tabs that are not frequently needed but you don’t want to delete them, you can hide them. Here’s how:
- Right-click the tab you want to hide.
- Select "Hide" from the dropdown menu.
To unhide tabs, right-click on any tab, select "Unhide," and choose the tab you wish to bring back.
3. Linking Tabs
Sometimes, you may want to link data between different tabs for easier reference. This is particularly useful when you have summary sheets or dashboards:
- Click on the cell where you want to create the link.
- Type
= and then navigate to the tab with the data you want to link.
- Click on the cell you want to reference and press Enter.
4. Use Formulas Across Tabs
You can perform calculations involving data from different tabs. For example:
Common Mistakes to Avoid
- Inconsistent Naming: Ensure your tab names are clear and consistent to avoid confusion later on.
- Overloading with Tabs: Too many tabs can become overwhelming. Keep your workbook organized by only including necessary tabs.
- Forgetting to Save: Make sure to save your workbook regularly, especially after making changes to tab names or data.
Troubleshooting Common Issues
If you encounter issues while working with tabs, here are a few troubleshooting steps:
- Tab Not Responding: If a tab doesn’t seem to respond, try closing and reopening the workbook.
- Unable to Insert a Tab: Ensure that your workbook is not protected. You may need to unprotect it to add new tabs.
- Missing Tabs: If you can’t find tabs, they may be hidden. Right-click any visible tab and select “Unhide” to check.
Keeping Your Workbook Organized
Keeping your Excel workbook organized is essential for efficiency. Here are some tips:
- Use Consistent Formatting: Standardize font types, sizes, and colors across tabs for a professional look.
- Utilize the Freeze Panes Feature: This can help you keep headers visible while you scroll through large datasets.
- Document Your Tabs: If your workbook is extensive, consider adding a “Table of Contents” tab at the beginning for quick navigation.
<div class="faq-section">
<div class="faq-container">
<h2>Frequently Asked Questions</h2>
<div class="faq-item">
<div class="faq-question">
<h3>How many tabs can I add in Excel?</h3>
<span class="faq-toggle">+</span>
</div>
<div class="faq-answer">
<p>You can add up to 255 sheets in a single Excel workbook, but performance might degrade with a very high number of tabs.</p>
</div>
</div>
<div class="faq-item">
<div class="faq-question">
<h3>Can I rename a tab after I've created it?</h3>
<span class="faq-toggle">+</span>
</div>
<div class="faq-answer">
<p>Yes! Simply double-click on the tab name and type the new name you want to use.</p>
</div>
</div>
<div class="faq-item">
<div class="faq-question">
<h3>How do I delete a tab in Excel?</h3>
<span class="faq-toggle">+</span>
</div>
<div class="faq-answer">
<p>Right-click on the tab you want to delete and select "Delete." Make sure you want to remove it as this action cannot be undone.</p>
</div>
</div>
</div>
</div>
Mastering the use of tabs in Excel not only helps in data organization but also in enhancing your workflow. By following these techniques and avoiding common mistakes, you can take full advantage of this powerful tool.
Practice inserting, renaming, and coloring tabs to find what works best for your needs. Consider exploring more advanced Excel tutorials to boost your skills even further and become the Excel expert you aspire to be!
<p class="pro-note">📈Pro Tip: Consistently review and update your tabs to keep your workbooks efficient and clutter-free!</p>