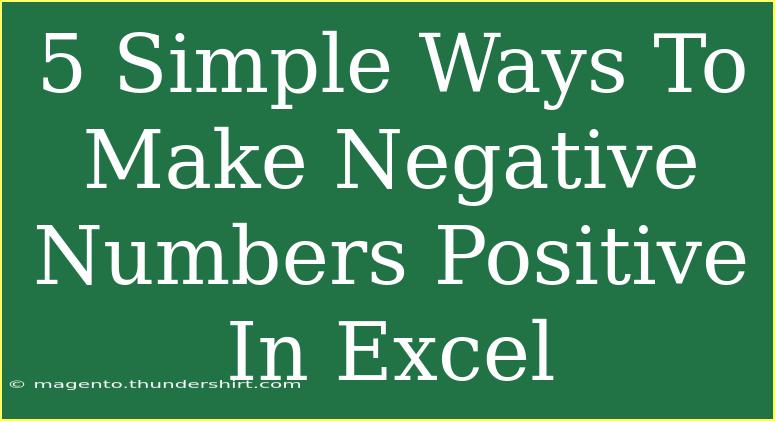When it comes to using Excel, there are countless scenarios where you might encounter negative numbers. Whether you're balancing your budget, tracking expenses, or analyzing data, converting negative numbers to positive can be essential. Luckily, Excel offers some straightforward techniques to make this conversion a breeze. Let's dive into five simple ways to make negative numbers positive in Excel! 🚀
1. Using the ABS Function
One of the simplest ways to convert a negative number to a positive number in Excel is by using the ABS function. This built-in function returns the absolute value of a number, effectively turning any negative input into its positive counterpart.
How to Use ABS Function:
- Click on the cell where you want the positive value to appear.
- Type
=ABS(.
- Select the cell containing the negative number or type the negative number directly.
- Close the parentheses and hit Enter.
Example: If cell A1 has a value of -25, you can use =ABS(A1) in another cell, and it will return 25.
Note
<p class="pro-note">Keep in mind that the ABS function only converts single values. If you need to apply it to a range, you’ll have to drag down the formula after entering it.</p>
2. Multiplication by -1
Another easy method to convert negative numbers to positive is by multiplying them by -1. While this might seem a bit unconventional, it’s effective and straightforward!
How to Use Multiplication by -1:
- Click on a cell where you want the result.
- Enter the formula
=A1 * -1 (replace A1 with your target cell).
- Press Enter, and voilà, the negative number becomes positive!
Example: If A1 is -50, entering =A1 * -1 will result in 50.
Note
<p class="pro-note">This method directly modifies the number and can be used easily for a range of cells if you extend the formula.</p>
3. Using the Paste Special Feature
Excel's Paste Special feature offers another way to convert negative numbers to positive without writing complex formulas. This method is particularly useful when you're working with a large dataset.
How to Use Paste Special:
- In an empty cell, type -1 and copy it (Ctrl + C).
- Select the range of negative numbers you wish to convert.
- Right-click on the selected range and choose Paste Special.
- In the dialog box, choose Multiply and click OK.
All selected negative numbers will be converted to positive!
Note
<p class="pro-note">This method modifies the original data, so make sure to keep a backup if needed.</p>
4. Using Conditional Formatting for Visualization
Sometimes, you might want to highlight negative numbers without altering the actual data. This can be particularly handy for data analysis. Using conditional formatting lets you visually represent negative numbers while keeping them unchanged.
How to Use Conditional Formatting:
- Select the range of cells you want to apply formatting to.
- Go to the Home tab, click on Conditional Formatting, then select New Rule.
- Choose Format cells that contain from the options.
- In the dropdown, select less than and enter
0.
- Click on the Format button and choose a color (like red) to signify negative numbers.
- Click OK to apply the formatting.
Now your negative numbers will stand out in red, allowing for easy identification!
Note
<p class="pro-note">This method doesn't change the actual values; it only changes how they are displayed.</p>
5. Using IF Function for Conditional Conversion
The IF function can be tailored to change negative numbers to positive ones based on certain conditions. This is a useful method if you want to apply logic.
How to Use the IF Function:
- Select the cell where you want the result.
- Type in the formula
=IF(A1<0, A1*-1, A1) (replace A1 with your specific cell).
- Press Enter.
This formula checks if the number is negative. If it is, it multiplies by -1; otherwise, it leaves it unchanged.
Example: For A1 = -30, using =IF(A1<0, A1*-1, A1) will give you 30. If A1 = 20, it remains 20.
Note
<p class="pro-note">The IF function can be particularly useful if you're working with mixed data sets and need to retain non-negative numbers as is.</p>
FAQs Section
<div class="faq-section">
<div class="faq-container">
<h2>Frequently Asked Questions</h2>
<div class="faq-item">
<div class="faq-question">
<h3>Can I convert an entire column of negative numbers to positive?</h3>
<span class="faq-toggle">+</span>
</div>
<div class="faq-answer">
<p>Yes! You can apply the ABS function or multiplication method to an entire column by dragging the formula down after entering it in the first cell.</p>
</div>
</div>
<div class="faq-item">
<div class="faq-question">
<h3>Will the original negative numbers be lost if I use Paste Special?</h3>
<span class="faq-toggle">+</span>
</div>
<div class="faq-answer">
<p>Yes, using Paste Special will overwrite the original negative values. It's advisable to keep a backup of your original data.</p>
</div>
</div>
<div class="faq-item">
<div class="faq-question">
<h3>How can I keep track of both positive and negative values?</h3>
<span class="faq-toggle">+</span>
</div>
<div class="faq-answer">
<p>Using conditional formatting allows you to highlight negative values without altering them, making it easy to track both types.</p>
</div>
</div>
</div>
</div>
As we wrap up, it's essential to remember that there are multiple methods to convert negative numbers to positive in Excel. Whether you're using the simple ABS function or leveraging the robust capabilities of the IF function, each technique has its own advantages and use cases. Explore these methods, and don't hesitate to practice! Excel's flexibility is a powerful tool in your hands.
<p class="pro-note">💡 Pro Tip: Experiment with combining these techniques for the best results in your spreadsheet tasks!</p>