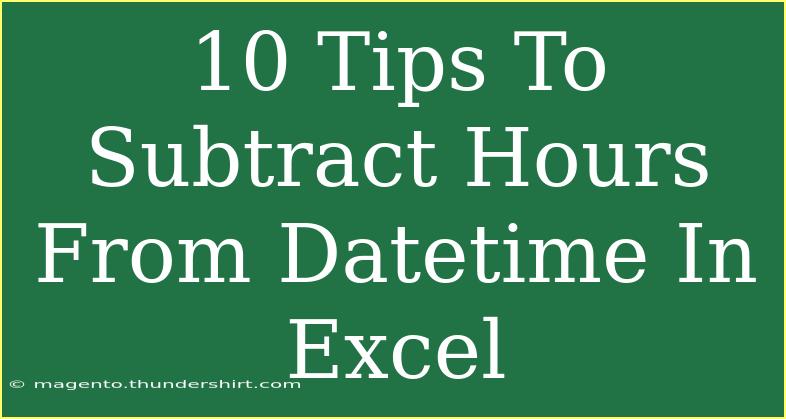Working with datetime in Excel can be tricky, especially when you want to subtract hours from a date and time value. But fear not! In this blog post, we’ll share 10 practical tips and techniques to make this process as easy as pie. We’ll help you navigate through the subtleties of Excel datetime manipulation, while also addressing common mistakes to avoid and troubleshooting issues that may arise. So, let’s dive in! 🎉
Understanding Excel Datetime Format
Before we jump into subtracting hours, it’s essential to understand how Excel handles dates and times. Excel stores date and time as serial numbers. For example, January 1, 1900, is represented as the serial number 1, and each subsequent day adds 1 to that number.
Time is represented as a fraction of a day. For instance, 12:00 PM is represented as 0.5 (half a day). So, if you want to subtract hours from a datetime, you need to convert those hours into a fraction of a day.
10 Tips to Subtract Hours from Datetime in Excel
-
Basic Subtraction:
To subtract hours directly from a datetime, use the formula:
=A1 - (B1/24)
Here, A1 contains the datetime, and B1 contains the number of hours you wish to subtract.
-
Using TIME Function:
Instead of converting hours to a fraction, you can use the TIME function:
=A1 - TIME(B1, 0, 0)
This will subtract B1 hours from A1.
-
Subtracting Multiple Hours:
If you want to subtract a specific number of hours from multiple cells, you can apply the following:
=A1 - TIME(3, 0, 0)
This formula subtracts 3 hours from the datetime in A1.
-
Using Negative Time:
If you want a more dynamic solution, utilize negative values:
=A1 + (B1/24)
Just remember that this will add hours instead of subtracting them.
-
Formatting Cells:
Ensure that the resulting cell is formatted as a date/time. Right-click the cell, choose 'Format Cells,' and select the appropriate date and time format.
-
Handling Time Overflows:
Excel will automatically adjust when your subtraction results in overflow, such as moving to the previous day. But keep an eye out for cells formatted incorrectly, as this can lead to confusion.
-
Date Diff Formula:
For calculating the difference between two datetimes:
=A1 - A2
You can multiply by 24 to convert it to hours if needed:
=(A1 - A2)*24
-
Create a Custom Function:
For repetitive tasks, consider creating a custom function using VBA:
Function SubtractHours(dt As Date, hours As Double) As Date
SubtractHours = dt - (hours / 24)
End Function
This allows for easier reuse!
-
Utilize Conditional Logic:
Use IF statements to handle specific scenarios:
=IF(A1
This checks if the date is in the past.
-
Document Your Steps:
Keeping notes about your formulas and methodologies will aid in troubleshooting and improving your skills in Excel.
Common Mistakes to Avoid
- Incorrect Cell Formatting: If your datetime appears as a number, make sure to format it as date/time.
- Overlooking Time Zones: Be aware that Excel does not handle time zone conversions automatically. Consider this when dealing with global data.
- Confusing AM/PM: Ensure you’re clear about the time of day, as this can cause errors in your calculations.
Troubleshooting Issues
If you find that your results are not what you expected, consider the following:
- Check your data types: Ensure that the cells you are working with contain the correct types of data (dates and numbers).
- Review your formulas: Look for errors or misplaced parentheses in your formulas.
- Watch for Excel limitations: Be mindful of Excel’s limitations when working with dates beyond 9999 AD.
<div class="faq-section">
<div class="faq-container">
<h2>Frequently Asked Questions</h2>
<div class="faq-item">
<div class="faq-question">
<h3>How do I subtract hours from a date in Excel?</h3>
<span class="faq-toggle">+</span>
</div>
<div class="faq-answer">
<p>You can subtract hours by using the formula =A1 - (B1/24) where A1 is the date and B1 is the number of hours.</p>
</div>
</div>
<div class="faq-item">
<div class="faq-question">
<h3>Why does my result appear as a serial number?</h3>
<span class="faq-toggle">+</span>
</div>
<div class="faq-answer">
<p>Your result might be in a serial format. To fix this, right-click the cell, choose 'Format Cells,' and select a date/time format.</p>
</div>
</div>
<div class="faq-item">
<div class="faq-question">
<h3>Can I subtract hours from a datetime without using formulas?</h3>
<span class="faq-toggle">+</span>
</div>
<div class="faq-answer">
<p>Using Excel's built-in features, you can create a table with your datetime and hours, and then use Excel's calculation options to get your results.</p>
</div>
</div>
</div>
</div>
Excel is a fantastic tool that can help you manage and manipulate data in countless ways, including working with datetime values. With the tips and techniques outlined above, you're now better equipped to subtract hours from datetime in Excel like a pro.
Conclusion
In summary, subtracting hours from datetime in Excel doesn’t have to be an overwhelming task. By following the steps we provided, utilizing the helpful tips, and being mindful of common mistakes, you can master this skill efficiently.
We encourage you to practice these techniques and explore related tutorials on our blog to deepen your Excel proficiency! Happy Excel-ing! 🎉
<p class="pro-note">📝Pro Tip: Always double-check your date and time formats to avoid calculation errors!</p>