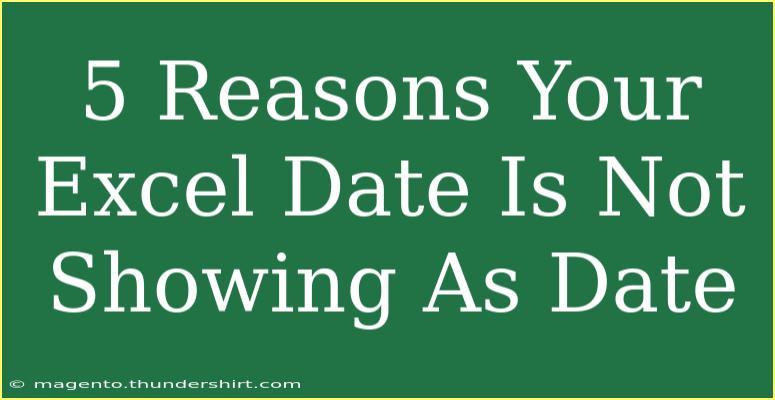It's a common frustration among Excel users: you've meticulously entered dates, yet they appear as strange numbers or text in your spreadsheets. You might wonder, "What am I doing wrong?" Understanding the reasons behind this can save you time and help you maintain your sanity. In this post, we’ll explore 5 reasons your Excel date is not showing as a date, along with tips on fixing the issue. By the end of this read, you will have the knowledge to troubleshoot and optimize your date management in Excel! 🗓️
1. Incorrect Formatting
The first and most common reason dates don’t appear correctly in Excel is due to improper cell formatting. Excel has specific formats for recognizing dates, such as "MM/DD/YYYY". If your cells are formatted as "General" or "Text," Excel will not interpret them as dates.
Fixing Incorrect Formatting
To fix this, follow these steps:
- Select the cells that contain the dates.
- Right-click and choose Format Cells.
- Go to the Number tab.
- Select Date from the list and choose the appropriate date format.
- Click OK.
<pro-tip> Make sure to select a format that matches the date format you’ve entered!</pro-tip>
2. Using Different Regional Date Formats
Regional settings can cause confusion. If you enter a date format that doesn’t match your system's settings, Excel may interpret it incorrectly.
Example Scenario
For instance, entering "03/04/2023" may be interpreted as March 4th in the U.S. (MM/DD/YYYY), but as April 3rd in other regions that use DD/MM/YYYY format.
Fixing Regional Format Issues
You can check your system's regional settings by going to:
- Control Panel → Clock and Region → Region and Language settings.
Also, consider adjusting your Excel date format to match what you need.
<pro-tip> Always double-check the format you are entering, especially when collaborating with international teams!</pro-tip>
3. Inputting Dates as Text
If dates are entered with an apostrophe (like '01/01/2023), Excel interprets them as text rather than date values.
How to Convert Text to Date
To convert text-formatted dates into date values, you can use:
- Select the cell(s) with the dates.
- Click on the yellow triangle warning sign that appears.
- Choose Convert to Date.
Alternatively, Use a Formula
You can also employ a formula to convert text to a date:
=DATEVALUE(A1)
Where "A1" contains the date text you want to convert.
<pro-tip> Be cautious with this step as it may lead to unexpected results if the text is not in a recognizable date format!</pro-tip>
4. Year Entries as Two Digits
When you input dates with two-digit years (like '21' for 2021), Excel may not recognize them as valid years depending on your settings. Excel interprets two-digit years with a cutoff, treating any two-digit year between 00 and 29 as being in the 21st century and anything between 30 and 99 as being in the 20th century.
Solution for Two-Digit Years
Always use four-digit years (e.g., 2021 instead of 21) to avoid confusion. If you need to convert existing two-digit year formats, you can use:
=DATE(IF(A1<30,2000,1900)+A1,1,1)
<pro-tip> Changing your year entry habit can save you from potential mix-ups in future spreadsheets!</pro-tip>
5. Unrecognized Date Separators
Excel recognizes specific date separators, which are usually slashes (/) or hyphens (-). If your dates are entered with an unrecognized separator like a period (.), Excel may fail to recognize them as dates.
Fixing Unrecognized Separators
Go through the following steps:
- Select the affected cells.
- Use Find and Replace (Ctrl + H).
- Input the unrecognized separator in the Find what box.
- Input a recognized separator (like /) in the Replace with box.
- Click Replace All.
<pro-tip> Be consistent with your date formats to ensure smooth data handling throughout your Excel documents!</pro-tip>
<div class="faq-section">
<div class="faq-container">
<h2>Frequently Asked Questions</h2>
<div class="faq-item">
<div class="faq-question">
<h3>Why are my dates appearing as numbers in Excel?</h3>
<span class="faq-toggle">+</span>
</div>
<div class="faq-answer">
<p>This happens when Excel is interpreting dates in a number format instead of date format. Change the cell format to Date via the Format Cells option.</p>
</div>
</div>
<div class="faq-item">
<div class="faq-question">
<h3>How do I convert a date stored as text into a date?</h3>
<span class="faq-toggle">+</span>
</div>
<div class="faq-answer">
<p>Use the DATEVALUE function or change the cell format to Date and use the yellow triangle warning sign to convert text to date.</p>
</div>
</div>
<div class="faq-item">
<div class="faq-question">
<h3>Can I change the default date format in Excel?</h3>
<span class="faq-toggle">+</span>
</div>
<div class="faq-answer">
<p>Yes, you can change your default date format in Excel via the Format Cells menu or by adjusting your regional settings in the Control Panel.</p>
</div>
</div>
<div class="faq-item">
<div class="faq-question">
<h3>What if I accidentally entered dates in the wrong format?</h3>
<span class="faq-toggle">+</span>
</div>
<div class="faq-answer">
<p>You can correct this by reformatting the cells or using the Find and Replace tool to change separators or formats accordingly.</p>
</div>
</div>
</div>
</div>
Recapping the key points, if your Excel dates are misbehaving, it could be a result of incorrect formatting, regional settings, text input, two-digit years, or unrecognized separators. Understanding these common pitfalls enables you to streamline your workflow and maintain an organized spreadsheet. Practice inputting dates accurately and explore related tutorials for enhanced Excel skills.
<p class="pro-note">🛠️Pro Tip: Regularly check your settings and practices to avoid date-related headaches in Excel!</p>