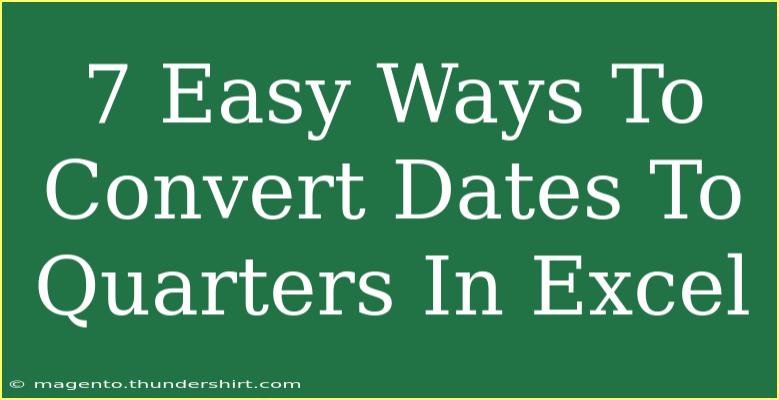Converting dates to quarters in Excel can streamline your financial analysis, reporting, and planning. Whether you’re compiling quarterly reports, analyzing sales data, or just trying to make sense of your data timeline, understanding how to convert dates to quarters is an essential skill. In this article, we’ll explore 7 easy methods to accomplish this task, share some helpful tips, and provide troubleshooting advice to enhance your efficiency in Excel. Let's dive in! 📊
1. Using the QUARTER Function
Excel has a built-in function called QUARTER that can be utilized to extract the quarter from a given date. Here's how to use it:
- Syntax:
=QUARTER(date)
- Example: If you have a date in cell A1, enter
=QUARTER(A1) in another cell. This will return a number from 1 to 4, indicating which quarter the date falls into.
2. Custom Formatting
If you want to display the quarter alongside the year, you can create a custom format. Here’s how:
- Select the cells containing your dates.
- Right-click and choose Format Cells.
- Click on Custom and enter the following format:
"Q"Q yyyy.
- Click OK.
Now your dates will show up as "Q1 2023," "Q2 2023," etc.
3. Formula Method
If you prefer not to use the QUARTER function, you can create a formula that calculates the quarter based on the month:
- Formula:
=INT((MONTH(A1)-1)/3)+1
- This method will provide the same output as the
QUARTER function. Just replace A1 with the appropriate cell reference.
4. Using Pivot Tables
If you’re working with a dataset that includes dates and you want to analyze by quarter, a Pivot Table is the way to go. Here’s how:
- Select your data, including the date column.
- Go to the Insert tab and select PivotTable.
- Drag the date field into the Rows area.
- Right-click on any date in the Pivot Table, select Group, and choose Quarters.
This groups the dates into quarters automatically and allows you to summarize other data as needed.
5. Excel Tables and Structured References
If you’re using Excel Tables, you can leverage structured references for better readability:
- Create a table from your data (Insert > Table).
- Use the formula
=INT((MONTH([@Date])-1)/3)+1 where [@Date] is the reference to your date column in the table.
This keeps your formulas cleaner and easier to read!
6. Conditional Formatting for Quarters
For visual analysis, applying conditional formatting based on quarters can highlight key periods. Here’s a simple guide:
- Select your date range.
- Go to the Home tab, click on Conditional Formatting, and select New Rule.
- Choose Use a formula to determine which cells to format.
- Enter the formula
=QUARTER(A1)=1 for the first quarter (adjust the number for other quarters).
- Set the formatting options and click OK.
Now you’ll have a colorful representation of your quarters!
7. VBA for Advanced Users
For users comfortable with coding, a VBA macro can automate the conversion of dates to quarters for large datasets:
Sub ConvertToQuarters()
Dim cell As Range
For Each cell In Selection
If IsDate(cell.Value) Then
cell.Offset(0, 1).Value = "Q" & (Month(cell.Value) - 1) \ 3 + 1
End If
Next cell
End Sub
This will take selected dates and place the corresponding quarter in the adjacent column.
Tips for Success
- Format your dates properly: Ensure your dates are formatted correctly in Excel for these functions to work seamlessly.
- Be consistent: Use the same method across your dataset to maintain uniformity.
- Test your formulas: Always check your results with sample dates to confirm accuracy.
Common Mistakes to Avoid
- Incorrect date formats: If your dates are not recognized by Excel, your formulas may return errors.
- Using text instead of dates: Ensure your date entries are in actual date format and not text.
- Not updating references: If you change a cell reference or drag a formula down, double-check that references are accurate.
Troubleshooting Tips
- If a formula returns
#VALUE!, check that the date is in a proper format.
- If a Pivot Table doesn’t show quarters, ensure your date field is properly grouped.
- If using VBA, make sure to enable macros in your workbook.
<div class="faq-section">
<div class="faq-container">
<h2>Frequently Asked Questions</h2>
<div class="faq-item">
<div class="faq-question">
<h3>How can I convert multiple dates to quarters at once?</h3>
<span class="faq-toggle">+</span>
</div>
<div class="faq-answer">
<p>You can use the QUARTER function or the formula =INT((MONTH(A1)-1)/3)+1 and drag it down for all your date entries.</p>
</div>
</div>
<div class="faq-item">
<div class="faq-question">
<h3>Can I convert dates to quarters without using formulas?</h3>
<span class="faq-toggle">+</span>
</div>
<div class="faq-answer">
<p>Yes! You can use Pivot Tables to group your dates by quarter without manual calculations.</p>
</div>
</div>
<div class="faq-item">
<div class="faq-question">
<h3>What if my date format is different?</h3>
<span class="faq-toggle">+</span>
</div>
<div class="faq-answer">
<p>Ensure your dates are recognized by Excel; you can change the format via the Format Cells option.</p>
</div>
</div>
</div>
</div>
Recap: Understanding how to convert dates to quarters in Excel is a crucial skill for effective data management. From using built-in functions to creating custom formats and employing Pivot Tables, you have a variety of methods at your disposal. Remember to check your data formats and avoid common mistakes for the best results. Practice these techniques, explore related tutorials, and enhance your Excel skills for more productive data handling!
<p class="pro-note">📈Pro Tip: Regularly explore new features in Excel to enhance your data analysis skills!</p>