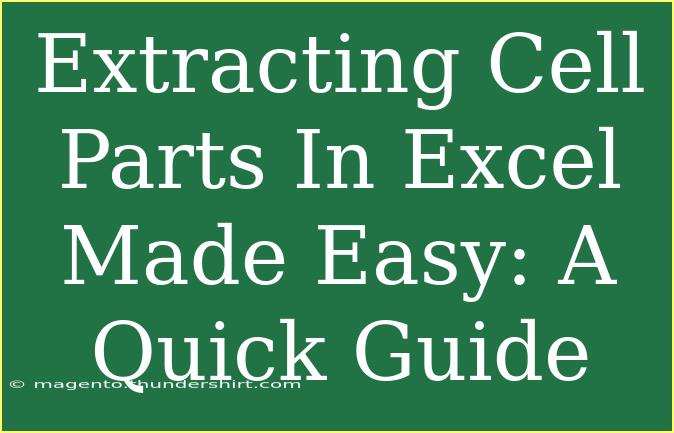If you've ever found yourself struggling to manage large data sets in Excel, you might have encountered the need to extract specific parts of text from a cell. Whether you're trying to get rid of unnecessary characters, pull out specific information, or simply clean up your data, knowing how to extract cell parts can be a game-changer! 📊 This guide will walk you through the ins and outs of extracting cell parts in Excel, providing you with helpful tips, tricks, and advanced techniques to ensure you're using these functions effectively.
Understanding Excel Functions for Text Manipulation
Excel provides several built-in functions to help you manipulate text data. Below are some of the most commonly used functions for extracting parts of text from a cell:
- LEFT: This function extracts a specified number of characters from the left side of a text string.
- RIGHT: This extracts a specified number of characters from the right side.
- MID: This allows you to extract characters from a middle section of a string, starting at a specified position.
- FIND: This function returns the starting position of a substring within a string.
- LEN: This counts the total number of characters in a string.
Practical Examples of Text Extraction
Let’s dive into some practical examples that illustrate how to utilize these functions effectively.
Example 1: Using LEFT and RIGHT Functions
Assume you have the following data in cell A1: “Data_Analysis_2023”. You want to extract "Data" from the left and "2023" from the right.
Formula for LEFT:
=LEFT(A1, 4) // Result: Data
Formula for RIGHT:
=RIGHT(A1, 4) // Result: 2023
Example 2: Using MID and FIND Functions
Now, let’s say you have a string in cell B1: “CustomerID:123456”. You want to extract the ID (123456).
First, you need to find where the ID starts:
=FIND(":", B1) + 1 // Result: 13 (where ID starts)
Now, using MID to extract the ID:
=MID(B1, FIND(":", B1) + 1, 6) // Result: 123456
Table of Functions
Here's a quick reference table summarizing the extraction functions:
<table>
<tr>
<th>Function</th>
<th>Purpose</th>
<th>Example</th>
</tr>
<tr>
<td>LEFT</td>
<td>Extract characters from the left</td>
<td>=LEFT(A1, 4)</td>
</tr>
<tr>
<td>RIGHT</td>
<td>Extract characters from the right</td>
<td>=RIGHT(A1, 4)</td>
</tr>
<tr>
<td>MID</td>
<td>Extract characters from the middle</td>
<td>=MID(B1, FIND(":", B1) + 1, 6)</td>
</tr>
<tr>
<td>FIND</td>
<td>Find the position of a substring</td>
<td>=FIND(":", B1)</td>
</tr>
<tr>
<td>LEN</td>
<td>Count total characters in a string</td>
<td>=LEN(A1)</td>
</tr>
</table>
Common Mistakes to Avoid
While using these functions, you might encounter some common pitfalls. Here are a few tips to help you steer clear of issues:
-
Confusing Parameters: Make sure you understand what each function's parameters represent. For instance, in the MID function, the start position is critical.
-
Ignoring Data Types: Ensure that the data type of the cell you're working on is text. Numeric values may not extract correctly if not converted.
-
Off-by-One Errors: Pay close attention to your character counts. Excel is 1-indexed (starts counting from 1, not 0), so ensure your parameters reflect that.
Troubleshooting Common Issues
If you find that your formulas aren’t working as expected, here are some tips to troubleshoot:
-
Check Cell Formatting: Make sure your cells are formatted as text, especially if you're extracting text from numeric strings.
-
Update Excel: Sometimes, older versions of Excel can behave differently. Ensure that your software is up to date.
-
Evaluate Formula: Use the "Evaluate Formula" option under the Formula tab to understand how Excel is processing your functions step by step.
<div class="faq-section">
<div class="faq-container">
<h2>Frequently Asked Questions</h2>
<div class="faq-item">
<div class="faq-question">
<h3>How can I extract a substring from a string in Excel?</h3>
<span class="faq-toggle">+</span>
</div>
<div class="faq-answer">
<p>You can use the MID function in combination with the FIND function to locate where to start extracting the substring.</p>
</div>
</div>
<div class="faq-item">
<div class="faq-question">
<h3>What if my text has variable lengths?</h3>
<span class="faq-toggle">+</span>
</div>
<div class="faq-answer">
<p>Utilize the FIND function to identify starting points and combine it with MID to extract variable lengths.</p>
</div>
</div>
<div class="faq-item">
<div class="faq-question">
<h3>Can I combine these functions in one formula?</h3>
<span class="faq-toggle">+</span>
</div>
<div class="faq-answer">
<p>Absolutely! You can nest these functions for complex extractions, such as extracting characters based on dynamic positions.</p>
</div>
</div>
<div class="faq-item">
<div class="faq-question">
<h3>What happens if I try to extract more characters than exist?</h3>
<span class="faq-toggle">+</span>
</div>
<div class="faq-answer">
<p>Excel will return whatever is available without an error, so it's a good idea to use the LEN function first to determine how many characters are present.</p>
</div>
</div>
</div>
</div>
When it comes to extracting cell parts in Excel, the possibilities are truly endless. Being proficient with text manipulation functions not only helps you clean up your data but also makes you a more efficient user overall. The next time you're staring down a complex data set, remember these tips and functions.
Make sure to practice your newfound skills by applying these techniques to your own data sets, and don't shy away from experimenting with different combinations of formulas to find what works best for you. Exploring related tutorials can also help broaden your Excel expertise.
<p class="pro-note">💡Pro Tip: Always double-check your formulas for accuracy and consider using the Evaluate Formula feature for debugging!</p>