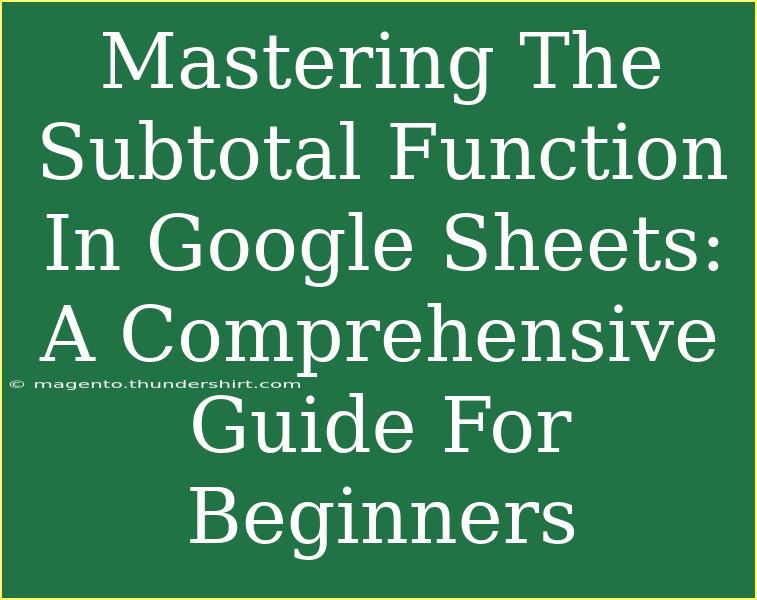Are you looking to level up your Google Sheets skills, particularly when it comes to organizing and analyzing your data? 🤔 Well, you've come to the right place! The SUBTOTAL function is a powerful yet often overlooked feature that can transform how you manage data in Google Sheets. Whether you’re summarizing expenses, analyzing survey results, or tracking sales, mastering this function can save you time and effort. This guide will walk you through the ins and outs of the SUBTOTAL function, giving you tips, tricks, and common pitfalls to avoid along the way.
Understanding the SUBTOTAL Function
The SUBTOTAL function allows you to perform calculations on a filtered range of data. Unlike the standard SUM function, which adds up all values in a selected range, SUBTOTAL can intelligently adjust to show only the totals of visible rows. This is particularly useful when you’re working with large datasets and applying filters. 📊
Syntax of the SUBTOTAL Function
The basic syntax of the SUBTOTAL function is:
SUBTOTAL(function_num, range1, [range2, ...])
- function_num: A number between 1 and 11 or 101 and 111 that specifies the function to use for the calculation. For example, 1 for AVERAGE, 9 for SUM, and 101 for SUBTOTAL that ignores hidden rows.
- range1: The first range to include in the calculation.
- range2: Additional ranges, if any, that can be added to the calculation.
How to Use the SUBTOTAL Function
Let’s dive into a practical example to see how you can use the SUBTOTAL function effectively.
Step 1: Prepare Your Data
Start with a dataset in Google Sheets. For instance, imagine you have a simple table of sales data:
| Product |
Sales |
| A |
200 |
| B |
300 |
| C |
400 |
| D |
250 |
Step 2: Apply the SUBTOTAL Function
To find the total sales using the SUBTOTAL function, follow these steps:
- Click on the cell where you want the subtotal to appear.
- Enter the formula:
=SUBTOTAL(9, B2:B5)
- Press Enter. This will give you the sum of the sales values.
Step 3: Filter Your Data
Now, let’s apply a filter to this data to see how SUBTOTAL adjusts:
- Select the range of your data (A1:B5).
- Click on “Data” in the menu, then select “Create a filter.”
- Click on the filter icon in the Sales column and choose to display only Product A and B.
You’ll notice that the subtotal automatically updates to reflect only the visible rows. How cool is that? 🎉
Tips for Using the SUBTOTAL Function Effectively
Here are some handy tips to maximize the use of the SUBTOTAL function:
-
Know Your Function Numbers: Familiarize yourself with function numbers for different calculations. Here’s a quick reference:
<table>
<tr>
<th>Function Number</th>
<th>Function Type</th>
</tr>
<tr>
<td>1</td>
<td>AVERAGE</td>
</tr>
<tr>
<td>2</td>
<td>COUNT</td>
</tr>
<tr>
<td>3</td>
<td>COUNTA</td>
</tr>
<tr>
<td>9</td>
<td>SUM</td>
</tr>
<tr>
<td>10</td>
<td>MIN</td>
</tr>
<tr>
<td>11</td>
<td>MAX</td>
</tr>
</table>
-
Use It With Filtered Data: Remember that SUBTOTAL is particularly effective when combined with filters, allowing you to create dynamic reports.
-
Avoid Common Mistakes: One common pitfall is not using the correct function number, which can lead to incorrect calculations. Always double-check that you're using the right number for the function you want.
-
Combine with Other Functions: You can nest SUBTOTAL within other functions, like IF or SUMIF, for even more advanced analytics.
Troubleshooting Common Issues
While using the SUBTOTAL function is generally straightforward, you might run into some hiccups along the way. Here are a few tips on how to troubleshoot issues:
- Incorrect Results: If the subtotal doesn't match your expectations, check if any filters are applied or if any cells are hidden.
- Function Not Updating: If your subtotal doesn’t reflect changes after editing your dataset, make sure to refresh the filters.
- Using Ranges Correctly: Always ensure your ranges are properly defined. If you mistakenly include hidden cells, it will affect your subtotal.
<div class="faq-section">
<div class="faq-container">
<h2>Frequently Asked Questions</h2>
<div class="faq-item">
<div class="faq-question">
<h3>What is the difference between SUM and SUBTOTAL?</h3>
<span class="faq-toggle">+</span>
</div>
<div class="faq-answer">
<p>The SUM function adds all values in a range, while SUBTOTAL can perform calculations on visible cells only, making it ideal for filtered datasets.</p>
</div>
</div>
<div class="faq-item">
<div class="faq-question">
<h3>Can I use SUBTOTAL with multiple ranges?</h3>
<span class="faq-toggle">+</span>
</div>
<div class="faq-answer">
<p>Yes, you can include multiple ranges in the SUBTOTAL function by separating them with commas.</p>
</div>
</div>
<div class="faq-item">
<div class="faq-question">
<h3>Why is my SUBTOTAL not updating?</h3>
<span class="faq-toggle">+</span>
</div>
<div class="faq-answer">
<p>Check if filters are applied to your dataset. SUBTOTAL only calculates on visible cells, so hidden rows will not be included.</p>
</div>
</div>
</div>
</div>
By now, you should have a solid understanding of the SUBTOTAL function in Google Sheets. Whether you’re calculating sales, analyzing survey results, or tracking inventory, mastering this function can greatly improve your data management skills. Don’t shy away from experimenting with different functions and combinations!
Keep practicing with various datasets and explore advanced functionalities. The more you use Google Sheets, the more efficient you’ll become. Happy spreadsheeting! 🥳
<p class="pro-note">✨Pro Tip: Experiment with different function numbers in SUBTOTAL to discover the full range of capabilities!✏️</p>