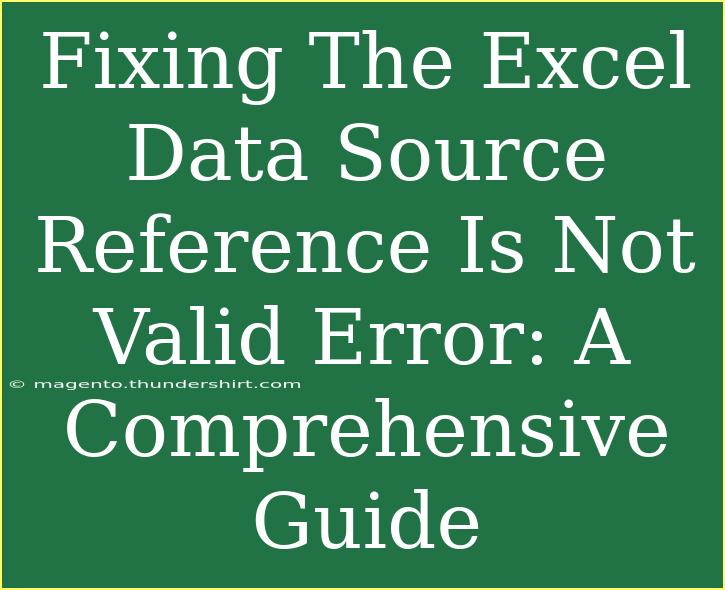When working with Microsoft Excel, encountering the dreaded "Data Source Reference Is Not Valid" error can be frustrating. This message often appears when trying to access Pivot Tables, charts, or connected data sources, leaving you scratching your head. Fear not! In this comprehensive guide, we'll unravel the mystery behind this error, share helpful tips and advanced techniques for fixing it, and discuss common pitfalls to avoid along the way. So let’s dive in! 🚀
Understanding the Error: What Does It Mean?
The "Data Source Reference Is Not Valid" error indicates that Excel cannot locate the data source required for your Pivot Table, chart, or other functions that depend on external data. This may happen for several reasons, such as changes in the data range, moving files, or corrupted files. Understanding the common causes is the first step in fixing this issue.
Common Causes of the Error
- Data Range Change: If you've modified the range of data in the worksheet, the reference may no longer point to the correct area.
- File Location Change: If your Excel file or the data source file has been moved or renamed, this will lead to the error.
- Corrupted Workbook: Sometimes the issue could be due to a corrupted workbook.
- External Links: If your workbook has links to other workbooks that are now broken or missing, this can trigger the error.
How to Fix the Error
Let’s explore several methods to resolve the "Data Source Reference Is Not Valid" error in Excel.
Method 1: Update Data Source Reference
One of the first things you should do is to update the data source reference directly within your Pivot Table or chart.
- Select the Pivot Table or Chart that displays the error.
- Navigate to the Analyze tab (or the Options tab, depending on your version of Excel).
- Click on Change Data Source.
- In the dialog box, you can modify the data range. Make sure it correctly points to the required range.
- Click OK to save changes.
Note: Double-check that the new range contains the necessary data before proceeding.
Method 2: Check for Empty Cells or Columns
If the data source contains empty rows or columns, it can cause the error. Here’s how to clean it up:
- Inspect your data source for any blank cells, especially in your headers.
- Delete or fill any empty cells.
- After cleaning up, repeat the steps in Method 1 to update the data source reference.
Method 3: Remove External Links
Sometimes, external links can create issues. Here’s how to identify and break these links:
- Go to the Data tab.
- Click on Edit Links (if this button is grayed out, it indicates there are no links).
- If you see links listed, select them and click Break Link.
- Confirm the action, then close the dialog box.
Method 4: Repair the Workbook
If the above methods do not work, your workbook may be corrupted. Here’s how to repair it:
- Close the Excel workbook.
- Open Excel, go to File > Open.
- Browse for the problematic file.
- Instead of opening it directly, click the drop-down arrow next to the Open button and select Open and Repair.
- Choose Repair to fix the file.
Method 5: Recreate the Pivot Table/Chart
If all else fails, recreating the Pivot Table or chart may be the quickest solution:
- Create a new sheet within your workbook.
- Copy and paste your data into the new sheet.
- Insert a new Pivot Table or chart using this fresh data.
- Confirm that it no longer generates the error.
Tips for Effective Use of Excel
While the above steps can help fix the error, you can enhance your overall experience with these handy tips:
- Use Named Ranges: Instead of traditional references, try using named ranges for your data. This makes it easier to manage changes and avoid errors.
- Regular Backups: Regularly save backups of your workbooks to avoid losing data and facilitate easier restoration in case of corruption.
- Data Validation: Use data validation to prevent input errors in your datasets that might cause issues later on.
Common Mistakes to Avoid
- Neglecting to Refresh Data: Always remember to refresh your data after making changes to your data source.
- Assuming All Data is Correct: Always double-check the data you’re working with. Even a single missing cell can cause the error.
- Not Checking Data Types: Ensure that the data types in your source and Pivot Table or charts are consistent to avoid mismatches.
Troubleshooting Tips
- Error persists after all fixes? Double-check that all references are accurate and that the workbook is not corrupted.
- Data source is too large? Consider breaking it down into smaller segments if the data size is causing issues.
<div class="faq-section">
<div class="faq-container">
<h2>Frequently Asked Questions</h2>
<div class="faq-item">
<div class="faq-question">
<h3>Why does my Pivot Table say the data source reference is not valid?</h3>
<span class="faq-toggle">+</span>
</div>
<div class="faq-answer">
<p>This usually occurs because the source data range has changed, or it cannot find the file or data it is linked to. Check your data range and ensure everything is correctly linked.</p>
</div>
</div>
<div class="faq-item">
<div class="faq-question">
<h3>How do I find broken links in Excel?</h3>
<span class="faq-toggle">+</span>
</div>
<div class="faq-answer">
<p>Go to the Data tab and click on 'Edit Links'. This will show all links in your workbook and allow you to manage them.</p>
</div>
</div>
<div class="faq-item">
<div class="faq-question">
<h3>What should I do if my Excel file is corrupted?</h3>
<span class="faq-toggle">+</span>
</div>
<div class="faq-answer">
<p>Try using the 'Open and Repair' feature in Excel by going to File > Open and selecting your file with the drop-down menu on the Open button.</p>
</div>
</div>
<div class="faq-item">
<div class="faq-question">
<h3>Can I recover my lost data from a corrupted file?</h3>
<span class="faq-toggle">+</span>
</div>
<div class="faq-answer">
<p>In some cases, yes. If the repair process succeeds, you may regain access to your data. You can also try using file recovery software as a last resort.</p>
</div>
</div>
</div>
</div>
Recapping, the "Data Source Reference Is Not Valid" error is a common issue in Excel, but with the right approach, it can be resolved effectively. By updating your data references, checking for empty cells, breaking external links, repairing your workbook, or simply recreating your charts or Pivot Tables, you can overcome this challenge. Remember to stay organized, keep backups, and validate your data to enhance your overall Excel experience.
<p class="pro-note">🚀Pro Tip: Always create named ranges for your data to simplify referencing and reduce errors!</p>