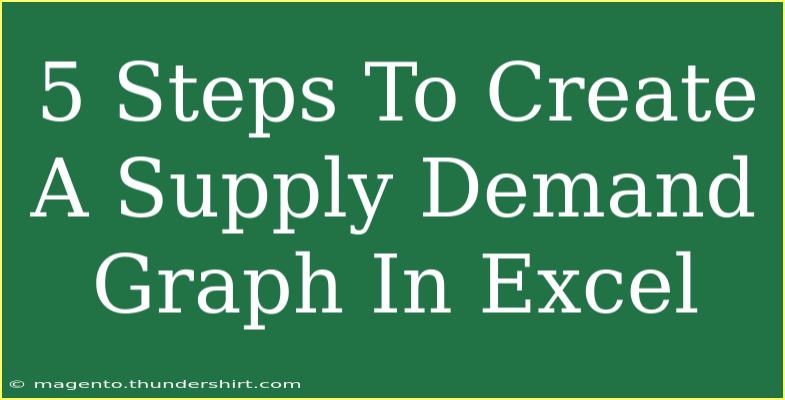Creating a Supply and Demand graph in Excel is a fantastic way to visualize economic concepts and trends. Whether you're a student tackling economics for the first time or a professional looking to illustrate market trends, a clear graph can make all the difference! In this article, we'll walk you through the steps to create your Supply and Demand graph effectively. Let's dive right in! 📈
Why Use Excel for Supply and Demand Graphs?
Excel is a powerful tool that allows you to input data easily and create a visual representation of that data in the form of charts and graphs. It's user-friendly, which is essential for those who might not be familiar with more complex graphing software. Plus, the ability to manipulate data in real-time makes it an ideal choice for producing accurate economic graphs.
Step-by-Step Guide to Creating a Supply and Demand Graph
Step 1: Gather Your Data
Before jumping into Excel, make sure you have the necessary data for your supply and demand curves. The key variables you'll need are:
- Price (Y-axis): The price of the good or service.
- Quantity (X-axis): The quantity of goods or services available or demanded.
Here’s an example of how your data could look:
| Price |
Quantity Demanded |
Quantity Supplied |
| 10 |
100 |
50 |
| 9 |
120 |
60 |
| 8 |
140 |
70 |
| 7 |
160 |
80 |
| 6 |
180 |
90 |
| 5 |
200 |
100 |
Step 2: Input Data into Excel
Open Excel and enter your data in three columns: Price, Quantity Demanded, and Quantity Supplied.
- Open a new Excel spreadsheet.
- In cell A1, type "Price".
- In cell B1, type "Quantity Demanded".
- In cell C1, type "Quantity Supplied".
- Enter your data below the respective headers.
Step 3: Create the Initial Chart
Now that your data is organized, it’s time to create the initial chart.
- Highlight your data: Click and drag to select all your data, including headers.
- Insert a Line Chart:
- Go to the “Insert” tab on the ribbon.
- Click on the “Insert Line or Area Chart” button and choose “Line”.
This will create a basic line chart. However, we'll customize it in the next steps to ensure it clearly represents both supply and demand.
Step 4: Customize Your Graph
Customization is essential to ensure your graph conveys the information clearly.
- Add Titles:
- Click on the chart title to add a meaningful title, like “Supply and Demand Graph”.
- Label Your Axes:
- Click on the chart and then select the plus icon (+) next to it to open Chart Elements.
- Check “Axis Titles” and enter “Price” for the Y-axis and “Quantity” for the X-axis.
- Change Line Colors:
- Click on one of the lines to select it, then right-click and choose “Format Data Series”.
- Choose different colors for the demand (e.g., blue) and supply (e.g., red) lines.
Step 5: Final Touches and Interpretation
Your graph is almost complete! Here are a few final touches to consider:
-
Add Data Labels:
- Click on the data series and select “Add Data Labels” to show exact values on the graph.
-
Legend:
- Ensure you have a legend that indicates which line represents demand and which represents supply.
-
Analyze the Graph:
- Take a moment to interpret what the graph says about the market. Look for the equilibrium point where the supply and demand curves intersect, as this point indicates where the quantity supplied equals the quantity demanded.
<p class="pro-note">💡Pro Tip: Always ensure your data is accurate to enhance the reliability of your graph's insights!</p>
Common Mistakes to Avoid
Creating a supply and demand graph may seem straightforward, but there are a few common pitfalls you should be aware of:
- Incorrect Data Entry: Double-check your data entries. An error in numbers can lead to misleading graphs.
- Ignoring the Axes: Always label your axes clearly! Unlabeled axes can confuse viewers.
- Not Analyzing the Graph: Don't just create the graph—take the time to interpret and discuss it. Make insights clear for your audience.
Troubleshooting Common Issues
If you're experiencing issues while creating your Supply and Demand graph, consider these troubleshooting tips:
- Data Not Appearing on the Chart: Ensure that you selected the correct data range. Double-check your selection.
- Lines Overlapping: If lines appear cluttered, consider adjusting the graph size or formatting to make them clearer.
- Axes Not Scaling Properly: Manually adjust the scale of your axes under the “Format Axis” options to ensure clarity.
<div class="faq-section">
<div class="faq-container">
<h2>Frequently Asked Questions</h2>
<div class="faq-item">
<div class="faq-question">
<h3>How do I add more data to my graph later?</h3>
<span class="faq-toggle">+</span>
</div>
<div class="faq-answer">
<p>To add more data, right-click on your chart and select "Select Data". From there, you can add new series or modify existing ones.</p>
</div>
</div>
<div class="faq-item">
<div class="faq-question">
<h3>Can I change the graph type after creating it?</h3>
<span class="faq-toggle">+</span>
</div>
<div class="faq-answer">
<p>Yes! Click on the chart, go to the "Design" tab, and select "Change Chart Type" to choose a different format.</p>
</div>
</div>
<div class="faq-item">
<div class="faq-question">
<h3>How do I print my graph?</h3>
<span class="faq-toggle">+</span>
</div>
<div class="faq-answer">
<p>Simply select the graph, go to "File", and then choose "Print". Ensure your graph is highlighted for a clean printout.</p>
</div>
</div>
</div>
</div>
In summary, creating a Supply and Demand graph in Excel is a straightforward process that can significantly enhance your understanding of market dynamics. By following the five steps outlined above, you can create a visually appealing and informative graph. Don't forget to practice and explore different tutorials to sharpen your skills.
<p class="pro-note">✨Pro Tip: Explore other chart types in Excel for varied data visualization techniques!</p>