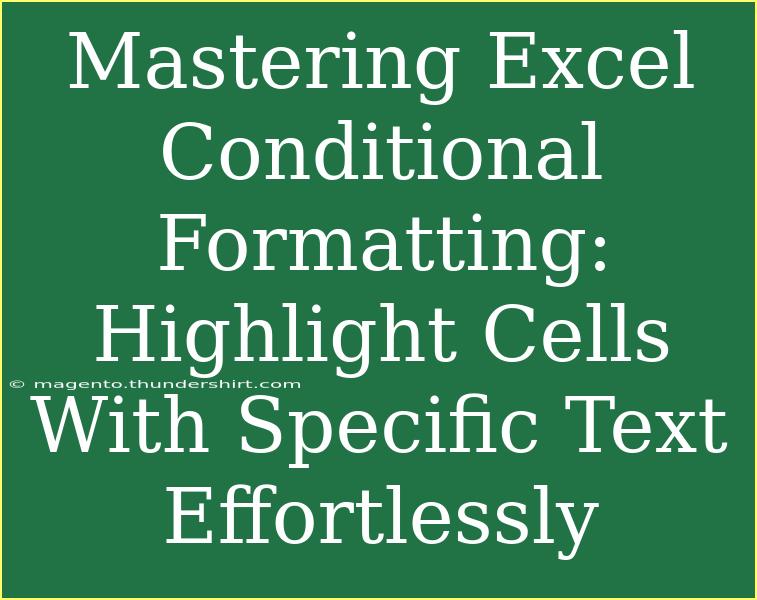Excel is an incredibly powerful tool, and one of its standout features is conditional formatting. 🎨 This function allows you to apply formatting to cells based on specific criteria, making it an invaluable asset for data analysis, presentations, and reporting. In this blog post, we'll delve into the ins and outs of mastering Excel conditional formatting to highlight cells with specific text effortlessly. Whether you’re looking to grab your manager's attention or streamline your own data review process, this guide is for you!
Understanding Conditional Formatting
Before we jump into the specifics, let’s clarify what conditional formatting actually is. This feature in Excel enables you to change the appearance of cells, such as their color, font, or style, based on conditions you set. This means you can visually analyze your data at a glance.
Why Use Conditional Formatting?
- Visual Clarity: Highlighting cells makes it easier to spot trends, outliers, or specific data points.
- Time-saving: Quickly identify important information without having to read through every entry.
- Customizability: You can set multiple rules, making it highly adaptable to your needs.
How to Apply Conditional Formatting for Specific Text
Let’s walk through how to highlight cells that contain specific text. This process is straightforward, and by the end, you’ll be able to enhance your data presentation significantly.
Step 1: Select Your Data Range
First, you need to choose the range of cells you want to format.
- Open your Excel file and highlight the cells you wish to apply conditional formatting to. This could be a single column or a larger selection, depending on your data.
Step 2: Access Conditional Formatting Options
- Navigate to the Home tab on the ribbon.
- Click on Conditional Formatting in the Styles group.
Step 3: Choose Your Formatting Rule
- Select New Rule from the dropdown menu.
- In the dialog that appears, choose Format cells that contain.
Step 4: Set Your Condition
- In the Format cells that contain section, choose Specific Text from the first dropdown.
- Select either containing, not containing, beginning with, or ending with based on your needs.
- Enter the specific text you want to highlight in the text box. For example, if you’re looking for cells containing the word “Urgent,” you would type that.
Step 5: Choose Your Format
- Click on the Format button.
- In the Format Cells dialog, choose the formatting options (font color, fill color, etc.) that will apply to the selected cells when the condition is met.
- Once you’ve made your selections, click OK to confirm your formatting choices.
Step 6: Finalize Your Rule
- Click OK again in the New Formatting Rule dialog box.
- Your selected cells should now automatically change based on the text you specified! 🎉
Tips for Advanced Conditional Formatting
-
Multiple Conditions: Don’t hesitate to apply multiple rules to the same range. For example, you could highlight cells that contain “Urgent” in red and those that contain “Completed” in green.
-
Data Bars and Color Scales: Beyond highlighting specific text, explore other conditional formatting options like data bars and color scales for a different visual effect.
-
Using Formulas: If you need more complex conditions, consider using formulas. You can create a new rule using the “Use a formula to determine which cells to format” option for even greater flexibility.
Common Mistakes to Avoid
-
Overusing Conditional Formatting: Too many highlighted cells can make your data confusing. Use it sparingly to emphasize the most critical information.
-
Neglecting to Check Criteria: Make sure your text criteria are accurate, including capitalization if the “case-sensitive” option is selected.
-
Ignoring Performance Issues: Extensive conditional formatting can slow down your Excel file. If you notice lagging, consider simplifying your rules.
Troubleshooting Issues
-
No Formatting Appears: Double-check your specified text and formatting rules. Ensure you are looking in the right cells.
-
Format Not Applying Properly: If your rule is not behaving as expected, go back and verify that your conditions are correctly set. Remember, Excel evaluates conditions in order!
Real-Life Scenarios Where Conditional Formatting Is Beneficial
Imagine you’re a project manager overseeing multiple tasks and team members. By highlighting cells that contain the word “Deadline,” you can quickly visualize which tasks are urgent and require immediate attention. Alternatively, in a sales report, you can format cells containing “Achieved” to show success in a particular area. This visual distinction helps to communicate results effectively with stakeholders.
<table>
<tr>
<th>Scenario</th>
<th>Condition</th>
<th>Format Applied</th>
</tr>
<tr>
<td>Project Management</td>
<td>Contains "Deadline"</td>
<td>Red fill with white text</td>
</tr>
<tr>
<td>Sales Report</td>
<td>Contains "Achieved"</td>
<td>Green fill with bold text</td>
</tr>
<tr>
<td>Inventory Tracking</td>
<td>Not Contains "In Stock"</td>
<td>Yellow fill with strikethrough text</td>
</tr>
</table>
<div class="faq-section">
<div class="faq-container">
<h2>Frequently Asked Questions</h2>
<div class="faq-item">
<div class="faq-question">
<h3>Can I apply conditional formatting to an entire row based on one cell?</h3>
<span class="faq-toggle">+</span>
</div>
<div class="faq-answer">
<p>Yes, you can! Just use the formula option in conditional formatting to set your condition based on a specific cell value.</p>
</div>
</div>
<div class="faq-item">
<div class="faq-question">
<h3>Will conditional formatting work across different sheets?</h3>
<span class="faq-toggle">+</span>
</div>
<div class="faq-answer">
<p>Conditional formatting rules apply to the active sheet only. You cannot directly reference cells from other sheets.</p>
</div>
</div>
<div class="faq-item">
<div class="faq-question">
<h3>How do I delete or edit existing conditional formatting rules?</h3>
<span class="faq-toggle">+</span>
</div>
<div class="faq-answer">
<p>Go to the Conditional Formatting dropdown, select "Manage Rules," and from there, you can edit or delete any existing rules.</p>
</div>
</div>
<div class="faq-item">
<div class="faq-question">
<h3>Can I copy conditional formatting from one cell to another?</h3>
<span class="faq-toggle">+</span>
</div>
<div class="faq-answer">
<p>Yes! Use the Format Painter tool to copy the formatting from one cell and apply it to another cell.</p>
</div>
</div>
</div>
</div>
To wrap it all up, mastering Excel conditional formatting can take your data management and presentation skills to the next level. By understanding how to highlight cells with specific text, you will be able to make more impactful reports and analyses. The ability to visually communicate important data makes you not just a user of Excel, but a powerful data storyteller. So go ahead, put these tips into practice, and don’t hesitate to explore more advanced tutorials on this subject!
<p class="pro-note">🌟Pro Tip: Regularly review and adjust your conditional formatting rules as your data needs change to ensure maximum effectiveness!</p>