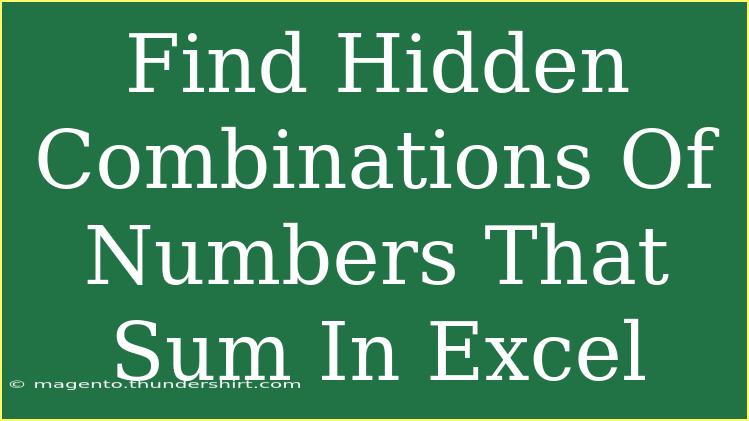When working with numbers in Excel, you may sometimes find yourself in a situation where you're looking for combinations that sum to a specific total. Whether you're analyzing financial data, working on inventory management, or just indulging in a puzzle for fun, this task can be both exciting and beneficial. In this post, we'll dive deep into effective techniques, helpful tips, and common mistakes to avoid when finding hidden combinations of numbers that sum up in Excel. 🚀
Understanding the Basics
Before we get into the nitty-gritty, let’s understand what we mean by "combinations of numbers." In Excel, this generally means finding different sets of numbers in a list that add up to a specific target sum. Here’s a simple example:
- If you have the numbers: 2, 4, 6, 8, 10, and your target is 14, the combinations that sum to 14 are (4 + 10) and (6 + 8).
Step-by-Step Tutorial for Finding Hidden Combinations
Step 1: Set Up Your Data
First things first, you’ll need to set up your data in Excel. Here’s how:
- Open Excel and create a new spreadsheet.
- Enter your list of numbers in a single column (for example, Column A).
A
1 2
2 4
3 6
4 8
5 10
Step 2: Use the Solver Add-In
The Solver Add-In is a powerful tool that can help you find combinations that sum to a specific value.
Enable Solver Add-In
- Go to the
File menu.
- Click
Options.
- Select
Add-ins.
- At the bottom, in the Manage box, select
Excel Add-ins and click Go.
- Check the box for
Solver Add-in and click OK.
Set Up Solver
- Click on the
Data tab on the ribbon.
- Click
Solver in the Analysis group.
- Set your target cell (e.g., B1) to your desired sum (e.g., 14).
- Set the
By Changing Variable Cells to the range of your numbers (e.g., A1:A5).
- Add a constraint for the sum of selected numbers to equal your target sum.
Click Solve
- Click the
Solve button.
- Review the results to see the combinations found.
<table>
<tr>
<th>Target Sum</th>
<th>Combinations</th>
</tr>
<tr>
<td>14</td>
<td>(4 + 10), (6 + 8)</td>
</tr>
</table>
<p class="pro-note">🔑 Pro Tip: Always double-check your range and ensure there are no errors in your data before using Solver!</p>
Step 3: Using Visual Basic for Applications (VBA)
If you want a more customized solution, you can also write a simple VBA macro to find combinations. This might be a bit advanced, but let’s break it down into manageable parts.
Creating a VBA Macro
- Press
ALT + F11 to open the VBA editor.
- Insert a new module by right-clicking on
VBAProject, selecting Insert, then Module.
- Copy and paste the following code:
Sub FindCombinations()
Dim Target As Double
Dim Numbers() As Variant
Dim Results As Collection
Dim i As Long
' Set your target sum
Target = 14
' Create an array of numbers
Numbers = Application.Transpose(Range("A1:A5").Value)
Set Results = New Collection
' Call the function to find combinations
Call Combinations(Numbers, Target, Results)
' Output the results
Dim res As Variant
For Each res In Results
Debug.Print res
Next res
End Sub
Sub Combinations(ByRef Numbers As Variant, ByVal Target As Double, ByRef Results As Collection)
' This function will implement the logic to find all combinations
' Code logic goes here...
End Sub
- Adjust the
Target variable to your specific needs.
- Run the macro to see the results in the Immediate Window (press
CTRL + G to view).
Troubleshooting Common Issues
While Excel and VBA are powerful tools, there are some common pitfalls to avoid:
- Error in Data Input: Ensure that your numbers are input correctly without text values or blank cells.
- Solver Settings: Always check that your Solver settings are configured to find integer solutions if necessary.
- Complex Combinations: If your set is large, the number of combinations can grow exponentially, leading to performance issues.
Helpful Tips and Shortcuts
- Use Conditional Formatting: After you find your combinations, you can highlight the cells in your original list to visualize which numbers contributed to the total.
- Keep It Simple: For smaller lists, manually checking combinations can save time.
- Utilize Excel Functions: Functions like
SUM, IF, or FILTER can assist in summation checks.
<div class="faq-section">
<div class="faq-container">
<h2>Frequently Asked Questions</h2>
<div class="faq-item">
<div class="faq-question">
<h3>Can I find combinations for more than two numbers?</h3>
<span class="faq-toggle">+</span>
</div>
<div class="faq-answer">
<p>Yes! Both the Solver Add-In and the VBA method can be adjusted to find combinations of three or more numbers by altering the code or settings.</p>
</div>
</div>
<div class="faq-item">
<div class="faq-question">
<h3>What if there are no combinations that meet the target?</h3>
<span class="faq-toggle">+</span>
</div>
<div class="faq-answer">
<p>Excel will return an error or not yield any results. Make sure your target sum is feasible with the numbers provided.</p>
</div>
</div>
<div class="faq-item">
<div class="faq-question">
<h3>Is there a limit to how many numbers I can include?</h3>
<span class="faq-toggle">+</span>
</div>
<div class="faq-answer">
<p>Technically, there is no hard limit, but performance may slow down significantly with large data sets due to the number of combinations being calculated.</p>
</div>
</div>
</div>
</div>
Finding hidden combinations of numbers in Excel can be a rewarding experience that sharpens your analytical skills and enhances your data management capabilities. To recap, we discussed setting up your data, using Solver and VBA for deeper dives, and avoided common pitfalls. The beauty of Excel lies not just in its functions, but in how it enables you to explore numbers creatively. So don't hesitate to practice and experiment with these methods! 🌟
<p class="pro-note">🎉 Pro Tip: Practice with different sets of numbers to discover new combinations and enhance your Excel skills!</p>