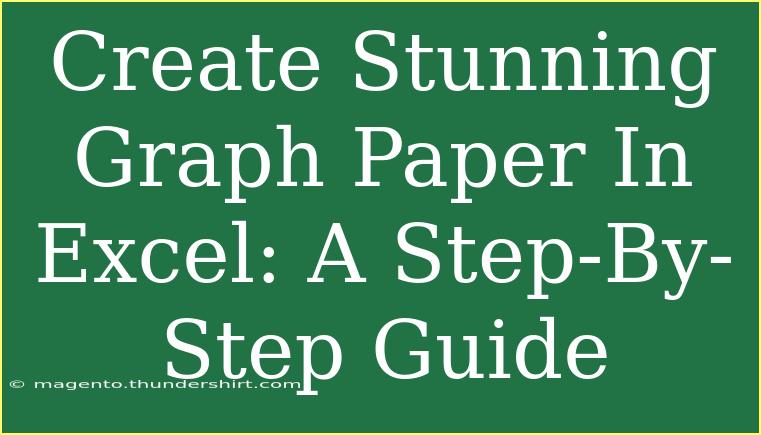Creating stunning graph paper in Excel can be a game-changer for your projects, whether you're drafting designs, creating sketches, or just need a structured layout for presentations. In this guide, I'll walk you through the step-by-step process of designing beautiful graph paper using Excel, alongside helpful tips, common mistakes to avoid, and troubleshooting strategies to ensure you create the perfect template.
Understanding Your Needs
Before diving into the creation process, it’s essential to determine the type of graph paper you need. Do you require a standard grid or something more customized, like a larger grid, colored backgrounds, or special patterns? Knowing your requirements will help shape your design.
Step 1: Open a New Excel Workbook
Start by launching Excel and opening a new workbook. It’s best to have a clean slate to work from.
Step 2: Setting Up Your Cells
- Adjust Cell Size: Click on the top-left corner of the grid (the square above row numbers and to the left of column letters) to select all cells. Then, right-click on any column header and choose “Column Width.” Set the width to a suitable size, like 2.14 (which gives a square shape when paired with the height).
- Set Row Height: After adjusting the column width, right-click on any row header and select “Row Height.” Again, set it to the same value as the column width (for example, 15).
Step 3: Create Your Grid Lines
To visually enhance your graph paper:
- Select the Cells: Highlight the range of cells you want for your graph paper (e.g., A1:Z50).
- Add Borders: Go to the “Home” tab, click on the “Borders” dropdown in the Font group, and choose “All Borders.” This will give your selected cells a grid look.
Step 4: Customize the Grid
You might want to add some flair:
- Cell Fill Color: If you want to color alternate rows or columns, select the cells, then go to the “Fill Color” option in the Home tab.
- Pattern Options: You can also choose different border styles to make sections stand out, creating a more engaging design.
Step 5: Add Titles or Notes
If you want to label your graph paper:
- Insert a Title: Click on a cell above your grid (e.g., A1), and type in your title. You can merge cells for a larger title area by selecting them, right-clicking, and choosing “Merge & Center.”
- Font Adjustments: Use the Font options to adjust the size, style, and color of your title to make it stand out.
Step 6: Save Your Template
Once you are satisfied with your design:
- Go to “File” > “Save As.”
- Choose the file format that suits you best (like .xlsx) and save your template for future use.
Common Mistakes to Avoid
Creating graph paper in Excel can be straightforward, but it’s easy to make a few mistakes:
- Skipping Size Adjustments: Not adjusting cell sizes can lead to an uneven grid. Always ensure that your columns and rows are square.
- Not Using Borders Wisely: Avoid cluttering your graph paper with too many border styles. Stick to simple lines for clarity.
- Ignoring Print Layout: If you plan to print your graph paper, use the “Print Preview” feature to check how it looks on paper.
Troubleshooting Common Issues
Even with clear steps, you may encounter some common issues while creating your graph paper. Here are solutions to troubleshoot:
- Uneven Grid: If your grid appears uneven after adjustments, double-check the width and height settings to ensure they match.
- Print Issues: If your graph paper doesn’t print correctly, check your page layout settings. Go to “Page Layout” and adjust the margins to fit your printed output.
- Missing Borders: If some cells seem to lack borders, ensure they were included in your selection when applying borders.
Additional Tips and Shortcuts
- Use Keyboard Shortcuts: Familiarize yourself with Excel shortcuts, such as
Ctrl + Shift + + to quickly add cells or rows.
- Duplicate Your Template: Once you have a design you like, you can duplicate the sheet within the workbook for different designs, saving time.
- Experiment with Colors: Play with light colors for cell fill; they can make the grid visually appealing without overwhelming the content.
<div class="faq-section">
<div class="faq-container">
<h2>Frequently Asked Questions</h2>
<div class="faq-item">
<div class="faq-question">
<h3>Can I customize the size of the graph paper?</h3>
<span class="faq-toggle">+</span>
</div>
<div class="faq-answer">
<p>Yes! You can adjust both the row height and column width to create larger or smaller squares according to your needs.</p>
</div>
</div>
<div class="faq-item">
<div class="faq-question">
<h3>How do I print my graph paper design?</h3>
<span class="faq-toggle">+</span>
</div>
<div class="faq-answer">
<p>Use the "File" > "Print" option to see a preview. Adjust the layout and margins to ensure it fits on the page correctly before printing.</p>
</div>
</div>
<div class="faq-item">
<div class="faq-question">
<h3>Can I add images or logos to my graph paper?</h3>
<span class="faq-toggle">+</span>
</div>
<div class="faq-answer">
<p>Absolutely! You can insert images or logos by going to “Insert” > “Pictures” and positioning them as needed on your grid.</p>
</div>
</div>
</div>
</div>
In summary, creating graph paper in Excel is not just feasible; it can be fun and rewarding! By following the steps outlined, you can design a grid that fits your specific needs while avoiding common mistakes and troubleshooting typical issues. So, gather your ideas and start crafting your graph paper today! Don't forget to explore other tutorials on our blog for further learning.
<p class="pro-note">🎨Pro Tip: Keep experimenting with different designs to find the perfect look for your graph paper!✨</p>