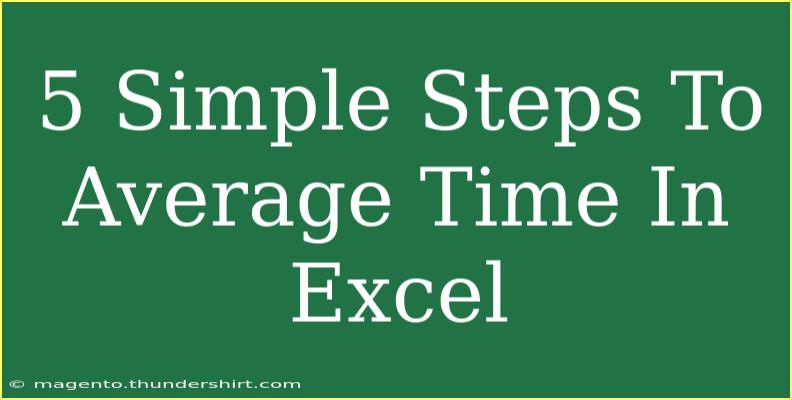When it comes to analyzing data, Excel is one of the most powerful tools available. But did you know that calculating the average time in Excel can help you glean insights from your data that you may have missed? Whether you're managing project timelines, tracking employee hours, or simply organizing your daily activities, understanding how to calculate average time can be incredibly beneficial. 🕒
In this guide, we will break down the process of calculating average time into five simple steps. Additionally, we will share some helpful tips, common mistakes to avoid, and troubleshooting techniques to ensure a smooth experience.
Step 1: Format Your Data
Before calculating the average time, it’s essential to format your data correctly. Here's how you can do it:
- Select Your Time Data: Highlight the cells containing the time data you wish to average.
- Format Cells: Right-click on the selected cells and choose "Format Cells."
- Choose Time Format: In the Format Cells dialog box, select "Time" and choose a suitable time format (e.g., 13:30 or 1:30 PM).
This step ensures that Excel recognizes your inputs as time values rather than text.
Step 2: Enter the AVERAGE Formula
Now that your data is properly formatted, it's time to input the AVERAGE formula:
- Select the Cell for the Result: Click on the cell where you want the average time to be displayed.
- Input the Formula: Type
=AVERAGE( and then select the range of cells containing your time data. For example, if your data is in cells A1 to A5, the formula would look like this: =AVERAGE(A1:A5).
- Close the Parenthesis and Press Enter: After selecting your range, close the formula with a parenthesis and hit Enter.
Your average time will now be calculated and displayed in the cell you've selected.
<table>
<tr>
<th>Cell Range</th>
<th>Example Formula</th>
</tr>
<tr>
<td>A1:A5</td>
<td>=AVERAGE(A1:A5)</td>
</tr>
</table>
<p class="pro-note">💡 Pro Tip: Make sure all time data is consistently formatted to avoid errors in your calculations.</p>
Step 3: Display Results in a Custom Format
To make your average time easier to read, you might want to format the results:
- Select the Result Cell: Highlight the cell displaying the average.
- Format Cells: Right-click and choose "Format Cells" again.
- Custom Format: Choose the "Custom" option and enter a time format that suits your needs, such as
h:mm:ss or hh:mm AM/PM.
With this step, your average time will be presented in a format that is visually appealing and easier to interpret. ✨
Step 4: Handle Different Time Values
Sometimes, you might encounter situations where some time entries exceed 24 hours (for example, 25:30). To handle this correctly:
- Convert to Decimal: You can convert your time into decimal hours before averaging.
- Use a Formula: Instead of
=AVERAGE(A1:A5), use =AVERAGE(A1:A5*24) to convert the time to decimal hours.
- Format Accordingly: Format your result cell back to a time format to display it nicely.
This technique helps when you’re dealing with durations longer than 24 hours.
Step 5: Troubleshooting Common Issues
There are times when things don’t go as planned. Below are some common issues you might run into and how to address them:
-
Error Messages: If Excel displays an error message (like #DIV/0!), it usually means that there are no valid time entries in your selected range. Double-check your data to ensure it contains valid time values.
-
Incorrect Results: If the average time looks off, check the formatting of the time values. Any inconsistently formatted cells can lead to incorrect calculations.
-
Negative Time: If you’re calculating the average of times that could potentially be negative (like elapsed time), you might need to adjust your data before averaging.
<div class="faq-section">
<div class="faq-container">
<h2>Frequently Asked Questions</h2>
<div class="faq-item">
<div class="faq-question">
<h3>Can I average time if I have different formats (e.g., minutes and hours)?</h3>
<span class="faq-toggle">+</span>
</div>
<div class="faq-answer">
<p>Yes, you can average time data with different formats, but it's recommended to convert all entries to the same format (e.g., all to hours) before using the AVERAGE function.</p>
</div>
</div>
<div class="faq-item">
<div class="faq-question">
<h3>What should I do if my average time exceeds 24 hours?</h3>
<span class="faq-toggle">+</span>
</div>
<div class="faq-answer">
<p>You can convert the time to decimal format by multiplying your AVERAGE function by 24 (i.e., =AVERAGE(A1:A5)*24) to represent the result in decimal hours.</p>
</div>
</div>
<div class="faq-item">
<div class="faq-question">
<h3>Why is my result showing as a date instead of time?</h3>
<span class="faq-toggle">+</span>
</div>
<div class="faq-answer">
<p>This could be due to incorrect cell formatting. Right-click on the result cell and choose "Format Cells" to select a proper time format.</p>
</div>
</div>
<div class="faq-item">
<div class="faq-question">
<h3>Can I use the AVERAGE formula for date and time values?</h3>
<span class="faq-toggle">+</span>
</div>
<div class="faq-answer">
<p>Yes, the AVERAGE function can work with date and time values. However, ensure that they are formatted correctly for Excel to interpret them accurately.</p>
</div>
</div>
</div>
</div>
In summary, calculating average time in Excel can enhance your data analysis skills and improve decision-making capabilities. By following these five simple steps and avoiding common mistakes, you'll be on your way to mastering time calculations in no time. Remember, practice makes perfect! Dive into your data sets and explore the possibilities.
<p class="pro-note">🔍 Pro Tip: Always backtrack and check the formatting of your time entries to ensure accurate calculations!</p>