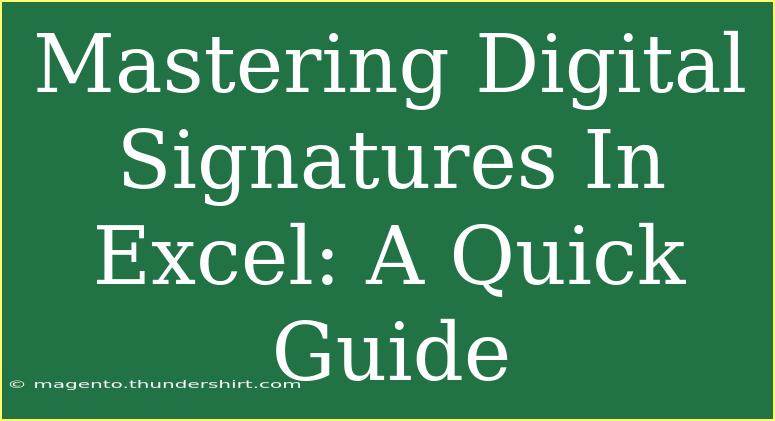Digital signatures are a crucial element of secure digital communications, especially in professional environments. If you're using Excel, mastering digital signatures can greatly enhance the security and authenticity of your documents. In this guide, we’ll explore everything you need to know about digital signatures in Excel, from the basics to advanced techniques, along with some useful tips, shortcuts, and common mistakes to avoid. 📝
What is a Digital Signature?
A digital signature is a mathematical scheme for verifying the authenticity and integrity of a message or document. In Excel, it serves as a safeguard that ensures the data hasn’t been altered after it was signed. This is especially important for contracts, reports, and financial documents where accuracy and integrity are paramount.
Why Use Digital Signatures in Excel?
- Security: Protect sensitive information and ensure that the document is not tampered with.
- Authenticity: Confirm the identity of the signatory.
- Accountability: Provide a clear record of who signed the document and when.
How to Add a Digital Signature in Excel
Adding a digital signature in Excel involves several steps. Here’s a step-by-step tutorial:
-
Obtain a Digital Certificate:
- You need a digital certificate to sign your document. You can obtain one from a certificate authority or create a self-signed certificate if you're using Excel for personal purposes.
-
Open Excel Document:
- Launch Excel and open the document you want to sign.
-
Navigate to the 'Insert' Tab:
- Click on the Insert tab in the Ribbon.
-
Select 'Text':
-
Choose 'Signature List':
- Select Signature List, then click on Microsoft Office Signature Line.
-
Fill in the Signature Setup:
- In the Signature Setup box, fill in your name, title, email address, and any instructions you want to include.
-
Insert Signature Line:
- Click OK. A signature line will appear in your document.
-
Sign the Document:
- Right-click on the signature line and select Sign.
- Choose your digital certificate and add your handwritten signature (optional).
-
Save Your Document:
- Save the document to ensure the signature is retained.
Common Mistakes to Avoid
- Not Using a Trusted Certificate: Always use a trusted digital certificate to maintain your document's integrity.
- Neglecting to Save: Forgetting to save after signing can lead to losing your signature.
- Using Self-Signed Certificates for Public Documents: If your document will be shared with external parties, use a certificate from a recognized authority.
- Failing to Verify Signatures: Make sure to verify the signatures to ensure that they haven't been tampered with after signing.
Troubleshooting Common Issues
If you encounter issues with digital signatures in Excel, here are a few troubleshooting tips:
- Certificate Not Recognized: Ensure that the digital certificate is valid and not expired. You may need to reissue or renew your certificate.
- Cannot Sign the Document: Check if the document is protected or if there are any restrictions. Remove any restrictions to allow signing.
- Signature Appears Invalid: This could mean that the document has been altered after the signature was applied. Always check your document for any changes.
Helpful Tips and Shortcuts
- Use the Keyboard Shortcut: To quickly access the Insert Signature Line, you can press Alt + N + J.
- Protect Your Document: Consider protecting your Excel file with a password before signing it, to add an additional layer of security.
- Keep a Backup: Always keep a backup of your documents before applying a digital signature to prevent data loss.
Practical Example
Let’s say you're a manager preparing a report for your board. You’ve completed the Excel file and want to ensure the report's integrity. By adding a digital signature, you can confidently send the document to the board members, knowing that the information presented is protected from any tampering.
FAQs Section
<div class="faq-section">
<div class="faq-container">
<h2>Frequently Asked Questions</h2>
<div class="faq-item">
<div class="faq-question">
<h3>Can I use a digital signature for multiple documents?</h3>
<span class="faq-toggle">+</span>
</div>
<div class="faq-answer">
<p>Yes, you can use your digital signature across various documents as long as you have a valid digital certificate.</p>
</div>
</div>
<div class="faq-item">
<div class="faq-question">
<h3>What happens if I change the document after signing?</h3>
<span class="faq-toggle">+</span>
</div>
<div class="faq-answer">
<p>The signature will become invalid, indicating that the document has been altered.</p>
</div>
</div>
<div class="faq-item">
<div class="faq-question">
<h3>Is it safe to use self-signed certificates?</h3>
<span class="faq-toggle">+</span>
</div>
<div class="faq-answer">
<p>Self-signed certificates are suitable for personal use but may not be trusted by others. It’s best to use a recognized certificate authority for public documents.</p>
</div>
</div>
</div>
</div>
Mastering digital signatures in Excel can significantly bolster the security of your documents and give you peace of mind when sharing sensitive information. Remember to practice these techniques and keep exploring related tutorials to enhance your skills. Secure your documents today and build trust with your audience!
<p class="pro-note">✍️ Pro Tip: Regularly review your digital certificates and renew them as needed to maintain security!</p>