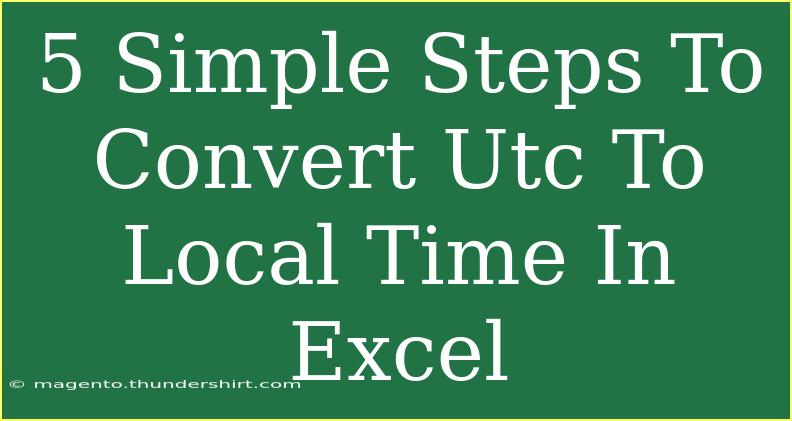Navigating time zones can be a tricky business, especially when dealing with data in Excel. If you've ever found yourself wrestling with UTC and local time conversions, you're not alone! But worry not, because I'm here to guide you through it with five simple steps that will make your life a whole lot easier. Let’s dive into the world of Excel and time conversion, where clarity reigns supreme! 🕒✨
Understanding UTC and Local Time
Before jumping into the steps, let’s clarify what UTC (Coordinated Universal Time) and local time mean. UTC is the time standard used across the globe. It’s not affected by time zones or Daylight Saving Time (DST), making it a consistent reference point. Local time, on the other hand, varies based on your specific time zone, which can be UTC+X or UTC-X.
Knowing the difference is crucial because it sets the stage for effective conversions in Excel.
Steps to Convert UTC to Local Time in Excel
Now, let's break down the process into five straightforward steps:
Step 1: Set Up Your Spreadsheet
Open Excel and prepare your data. In one column, input your UTC time data. Let’s assume Column A will hold your UTC time stamps.
Example:
| A (UTC Time) |
| 2023-10-01 12:00 |
| 2023-10-01 15:00 |
| 2023-10-01 18:00 |
Step 2: Determine Your Local Time Zone Offset
Next, you need to identify your local time zone offset from UTC. This value can be positive or negative depending on your location. For instance:
- Eastern Standard Time (EST): UTC-5
- Central European Time (CET): UTC+1
- Pacific Daylight Time (PDT): UTC-7
Let’s say you’re in EST, so your offset is -5 hours.
Step 3: Use Excel Formulas
In the adjacent column (Column B), you will use an Excel formula to convert the UTC time to local time. In cell B1, enter the following formula:
=A1 + TIME(-5, 0, 0)
This adds your offset (in this case, -5 hours) to the UTC time in cell A1. You can then drag the fill handle down to apply this formula to other cells in Column B.
Your spreadsheet should look like this now:
| A (UTC Time) |
B (Local Time) |
| 2023-10-01 12:00 |
2023-10-01 07:00 |
| 2023-10-01 15:00 |
2023-10-01 10:00 |
| 2023-10-01 18:00 |
2023-10-01 13:00 |
Step 4: Format Your Cells
To make your local time more readable, format the cells in Column B. Select the cells, right-click, and choose 'Format Cells.' Under the 'Number' tab, select 'Date' and choose your preferred date format. You could also use 'Custom' and input a format such as yyyy-mm-dd hh:mm for a clear display.
Step 5: Adjust for Daylight Saving Time (If Applicable)
If your region observes Daylight Saving Time, remember to adjust your offset accordingly during DST. For example, during Daylight Saving Time in the Eastern Time Zone, you would use UTC-4 instead of UTC-5.
Common Mistakes to Avoid
- Incorrect Offset: Always verify your time zone offset before converting.
- Ignoring DST: Be aware of when DST starts and ends, as it impacts your conversion.
- Wrong Data Type: Ensure your UTC data is formatted correctly as a date/time value in Excel.
Troubleshooting Tips
- If the time doesn’t seem right, double-check the offset and your DST settings.
- Ensure that the original UTC time is correctly formatted in Excel.
- If you see errors or incorrect formats, try using the
TRIM function on your data to remove unwanted spaces.
<div class="faq-section">
<div class="faq-container">
<h2>Frequently Asked Questions</h2>
<div class="faq-item">
<div class="faq-question">
<h3>Can I convert multiple time zones at once?</h3>
<span class="faq-toggle">+</span>
</div>
<div class="faq-answer">
<p>Yes, simply create separate columns for each time zone and apply the respective offsets for each column.</p>
</div>
</div>
<div class="faq-item">
<div class="faq-question">
<h3>What if I have timestamps in different formats?</h3>
<span class="faq-toggle">+</span>
</div>
<div class="faq-answer">
<p>You may need to convert those timestamps to a standard format first before performing the offset calculations.</p>
</div>
</div>
<div class="faq-item">
<div class="faq-question">
<h3>How do I know if my Excel is set to the correct time zone?</h3>
<span class="faq-toggle">+</span>
</div>
<div class="faq-answer">
<p>Excel itself doesn't have a time zone setting, but you can ensure your system's time settings are correct by checking your computer's settings.</p>
</div>
</div>
<div class="faq-item">
<div class="faq-question">
<h3>Can I automate this process?</h3>
<span class="faq-toggle">+</span>
</div>
<div class="faq-answer">
<p>Yes, consider using Excel macros or VBA if you frequently need to perform these conversions.</p>
</div>
</div>
<div class="faq-item">
<div class="faq-question">
<h3>What happens if I forget to adjust for DST?</h3>
<span class="faq-toggle">+</span>
</div>
<div class="faq-answer">
<p>Your converted time will be an hour off, which can lead to confusion or errors in scheduling.</p>
</div>
</div>
</div>
</div>
Converting UTC to local time in Excel can streamline your work and enhance your data analysis skills. Remember to double-check your offsets and stay informed about DST to ensure accuracy. By following these five simple steps, you can master time conversion and leverage Excel’s power to simplify your data handling.
If you enjoyed this guide, consider diving deeper into other Excel tutorials that can help enhance your skills even more!
<p class="pro-note">🕒 Pro Tip: Always back up your data before making bulk changes or formulas in Excel!</p>