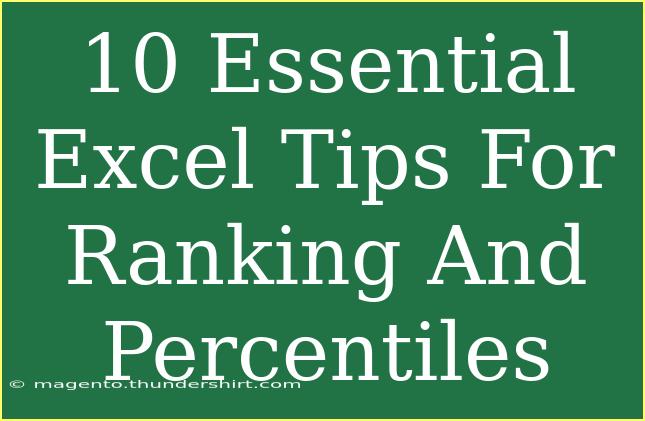Excel is an incredible tool for data analysis, and when it comes to ranking and percentiles, it can truly shine. Whether you're a student analyzing test scores or a manager evaluating sales performance, understanding how to leverage Excel for ranking and percentiles can provide powerful insights. In this guide, we will walk through ten essential tips that will elevate your Excel skills, making it easier to sort, rank, and analyze your data effectively. 🚀
Understanding Ranking in Excel
Before we dive into tips, let’s clarify what ranking and percentiles mean. Ranking refers to the position of a value within a data set, while percentiles indicate how a specific score compares to others in a dataset. For instance, being in the 80th percentile means you performed better than 80% of your peers.
Essential Excel Tips for Ranking and Percentiles
1. Utilizing the RANK Function
The RANK function is a quick way to determine the rank of a specific value in a dataset. Its syntax is RANK(number, ref, [order]), where:
- number is the value you want to rank.
- ref is the array or range of numbers.
- order is optional and can be 0 (or omitted) for descending order, and 1 for ascending order.
Example: To rank the score of a student in a list:
=RANK(B2, B$2:B$10, 0)
This would rank the score in cell B2 against the scores from B2 to B10 in descending order.
2. Advanced RANK with Duplicate Handling
If your dataset has duplicates and you want to assign unique ranks, use the RANK.EQ and RANK.AVG functions. RANK.EQ assigns the same rank for duplicates, while RANK.AVG provides the average rank.
=RANK.EQ(B2, B$2:B$10, 0) // For equal ranks
=RANK.AVG(B2, B$2:B$10, 0) // For average ranking
3. Using the PERCENTILE Function
The PERCENTILE function calculates the k-th percentile of a range. Its syntax is PERCENTILE(array, k), where k is between 0 and 1.
Example: To find the 75th percentile:
=PERCENTILE(B$2:B$10, 0.75)
4. The PERCENTRANK Function
To find the relative standing of a value in a dataset, you can use the PERCENTRANK function. Its syntax is PERCENTRANK(array, x, [significance]).
=PERCENTRANK(B$2:B$10, B2)
This will give you the percentile rank of the value in B2 compared to the values in B2:B10.
5. Conditional Formatting for Visual Representation
Using conditional formatting can visually highlight ranks and percentiles. For example, you can apply color scales to your ranking column to show top performers and low scorers at a glance.
- Select your ranking column.
- Go to Home > Conditional Formatting > Color Scales.
- Choose a color gradient that fits your needs.
6. Using the Data Table for Efficient Calculations
Instead of calculating ranks and percentiles manually for every single entry, set up a data table.
| Student Name |
Score |
Rank |
Percentile |
| John |
85 |
3 |
0.75 |
| Anna |
95 |
1 |
0.9 |
| Bob |
70 |
5 |
0.25 |
You can then easily drag down the formulas to fill out the entire column.
7. Combine with IF Function for Conditional Ranking
To rank values under specific conditions, combine RANK with IF. For instance, if you only want to rank scores above 80:
=IF(B2>80, RANK(B2, B$2:B$10, 0), "")
This will leave blank cells for scores below or equal to 80.
8. Utilizing the SORT Function
Excel’s SORT function allows you to easily rearrange your data in ascending or descending order, making it easier to view ranks.
=SORT(A2:C10, 2, -1) // Sort by column B (Score) in descending order.
9. Filtering Data for Specific Insights
If you are dealing with large datasets, Excel’s filter function can help you focus on the top N performers or specific percentiles.
- Click on the column header.
- Go to Data > Filter.
- Use the dropdown to select your criteria.
10. Leveraging Charts for Data Visualization
Charts can significantly enhance the understanding of rankings and percentiles. You can create bar charts or histograms to visualize score distributions or ranks.
- Select your data.
- Go to Insert > Chart.
- Choose a chart type that best represents your data.
Common Mistakes to Avoid
- Not checking for duplicates: Always account for duplicate values in your rankings.
- Confusing rank with value: Remember that ranking is based on position, not the actual score.
- Ignoring data types: Make sure your data range consists of numbers; otherwise, functions may not work as intended.
Troubleshooting Common Issues
- Function returns an error: Ensure that your cell references are correct and that your array is populated.
- Unexpected results in rankings: Check if your data has non-numeric entries, as they can lead to inaccurate rankings.
- Percentiles not aligning: If results seem off, double-check the calculation of your percentiles and ensure that your dataset does not include blanks.
<div class="faq-section">
<div class="faq-container">
<h2>Frequently Asked Questions</h2>
<div class="faq-item">
<div class="faq-question">
<h3>How do I rank scores from highest to lowest?</h3>
<span class="faq-toggle">+</span>
</div>
<div class="faq-answer">
<p>Use the RANK function with the reference of your score range and set order to 0 for descending.</p>
</div>
</div>
<div class="faq-item">
<div class="faq-question">
<h3>What’s the difference between RANK.EQ and RANK.AVG?</h3>
<span class="faq-toggle">+</span>
</div>
<div class="faq-answer">
<p>RANK.EQ assigns the same rank to duplicates, while RANK.AVG gives an average rank to duplicates.</p>
</div>
</div>
<div class="faq-item">
<div class="faq-question">
<h3>Can I rank based on multiple criteria?</h3>
<span class="faq-toggle">+</span>
</div>
<div class="faq-answer">
<p>Yes, you can create a helper column that concatenates criteria and then use the RANK function on that column.</p>
</div>
</div>
<div class="faq-item">
<div class="faq-question">
<h3>How can I visualize my rankings?</h3>
<span class="faq-toggle">+</span>
</div>
<div class="faq-answer">
<p>You can create charts like bar or column charts to visualize the distribution of ranks and scores.</p>
</div>
</div>
</div>
</div>
Recap and Next Steps
In conclusion, mastering these ten essential Excel tips for ranking and percentiles will dramatically enhance your data analysis capabilities. Remember that consistent practice is key, so don't hesitate to apply these methods to your own datasets and explore more Excel tutorials. By familiarizing yourself with Excel's powerful functions, you’ll be well-equipped to analyze data like a pro.
<p class="pro-note">🚀Pro Tip: Explore Excel's various chart options to visualize your rankings and percentiles better!</p>