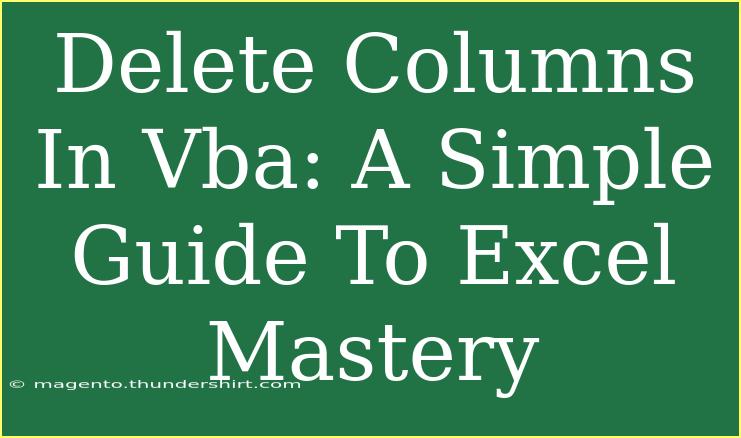When you're working with Excel, mastering VBA (Visual Basic for Applications) can elevate your skills and make data management a breeze. One of the simplest yet essential tasks you might encounter is deleting columns in your Excel sheets using VBA. In this guide, we’ll walk you through the process of effectively deleting columns, along with tips, tricks, and common pitfalls to avoid. By the end, you'll be well-equipped to handle column deletions like a pro! 🚀
Understanding VBA for Deleting Columns
Before diving into code, let's briefly discuss what VBA is and why it's valuable. VBA is a programming language built into Excel that allows you to automate repetitive tasks and manipulate data efficiently. Deleting columns can be necessary when you have excess data, duplicates, or simply irrelevant information cluttering your worksheets.
Basic VBA Structure
A VBA macro consists of procedures written in a module. When dealing with columns, you will typically use the Columns method to refer to the specific column you want to delete.
Here's a simple syntax overview for deleting a column:
Sub DeleteColumn()
Columns("A").Delete
End Sub
This code will delete column A in the active worksheet.
Step-by-Step Guide to Deleting Columns
Let’s delve into the practical steps of writing a VBA macro to delete columns in Excel.
Step 1: Opening the VBA Editor
- Open Excel: Start by opening the workbook where you want to delete columns.
- Access the Developer Tab: If you don’t see the Developer tab, enable it by going to
File > Options > Customize Ribbon and checking the Developer box.
- Open VBA Editor: Click on
Developer > Visual Basic or simply press ALT + F11 to open the VBA Editor.
Step 2: Insert a Module
- In the VBA Editor, right-click on any of the items in the Project Explorer.
- Select
Insert > Module. This creates a new module where you can write your code.
Step 3: Write Your Code
In your new module, copy and paste the following code:
Sub DeleteColumnsExample()
' Delete specific columns
Columns("B").Delete ' Deletes Column B
Columns("D:D").Delete ' Deletes Column D
Columns("F:F").Delete ' Deletes Column F
End Sub
This macro will delete columns B, D, and F when executed. You can customize the column letters as needed.
Step 4: Run Your Macro
- Close the VBA editor and return to Excel.
- Go to the Developer tab and click on
Macros.
- Select
DeleteColumnsExample and click Run.
Notes on Range Selection
You can also delete multiple columns at once by specifying a range:
Columns("B:D").Delete ' Deletes columns B, C, and D
If you want to delete non-contiguous columns, you can do:
Columns("B:B,D:D,F:F").Delete ' Deletes columns B, D, and F
<p class="pro-note">✨ Pro Tip: Always create a backup of your data before running delete operations to avoid accidental data loss!</p>
Helpful Tips and Shortcuts
- Deleting Entire Rows: Similar to deleting columns, use
Rows("1:1").Delete to delete entire rows.
- Commenting Code: Use the apostrophe (
') to add comments for future reference; this makes your code easier to understand.
- Undoing Changes: Remember that once columns are deleted via VBA, you cannot undo the action through Excel’s standard undo function.
Common Mistakes to Avoid
- Deleting the Wrong Column: Double-check the column references in your code to avoid deleting the wrong data.
- Not Saving Your Work: Always save your workbook before running a macro that alters data.
- Not Using the Right Worksheet: Ensure you are working with the correct worksheet in the VBA Editor, especially if you have multiple sheets.
Troubleshooting Tips
- If your macro runs but doesn’t delete the expected columns, verify that the column references are correct.
- Ensure that your Excel security settings allow macros to run. Check this under
File > Options > Trust Center > Trust Center Settings > Macro Settings.
<div class="faq-section">
<div class="faq-container">
<h2>Frequently Asked Questions</h2>
<div class="faq-item">
<div class="faq-question">
<h3>How do I delete a column based on a cell value?</h3>
<span class="faq-toggle">+</span>
</div>
<div class="faq-answer">
<p>You can loop through the columns and check for a cell value, deleting the column if the condition is met. For example:</p>
<pre>For Each col In ActiveSheet.Columns
If col.Cells(1, 1).Value = "DeleteMe" Then
col.Delete
End If
Next col</pre>
</div>
</div>
<div class="faq-item">
<div class="faq-question">
<h3>Can I delete columns without using VBA?</h3>
<span class="faq-toggle">+</span>
</div>
<div class="faq-answer">
<p>Yes! You can right-click on the column header and select 'Delete' from the context menu. However, using VBA automates this task for larger datasets.</p>
</div>
</div>
<div class="faq-item">
<div class="faq-question">
<h3>Is it possible to undo a column deletion in VBA?</h3>
<span class="faq-toggle">+</span>
</div>
<div class="faq-answer">
<p>Once a column is deleted using VBA, there is no built-in undo option. It's best to always keep a backup of your data.</p>
</div>
</div>
<div class="faq-item">
<div class="faq-question">
<h3>What if I want to delete empty columns only?</h3>
<span class="faq-toggle">+</span>
</div>
<div class="faq-answer">
<p>You can loop through the columns and check for empty values. Here is a sample code snippet:</p>
<pre>For Each col In ActiveSheet.Columns
If Application.WorksheetFunction.CountA(col) = 0 Then
col.Delete
End If
Next col</pre>
</div>
</div>
<div class="faq-item">
<div class="faq-question">
<h3>Can I assign a shortcut key to my macro?</h3>
<span class="faq-toggle">+</span>
</div>
<div class="faq-answer">
<p>Yes! You can assign a shortcut by clicking on 'Macros' in the Developer tab, selecting your macro, and clicking 'Options'. You can then set a shortcut key.</p>
</div>
</div>
</div>
</div>
As you dive deeper into the world of VBA, remember that practice makes perfect. Deleting columns is just one of the many tasks you can automate with VBA. Try out different scenarios and see how versatile VBA can be!
In summary, mastering the art of deleting columns in Excel using VBA opens up a world of possibilities for your data management. Whether you're cleaning up your spreadsheets or automating reports, these skills will significantly enhance your Excel expertise. Don't forget to explore more tutorials and resources to continuously improve your skills and unlock new potentials within Excel!
<p class="pro-note">💡 Pro Tip: Don’t hesitate to experiment with different VBA commands to enhance your efficiency!</p>