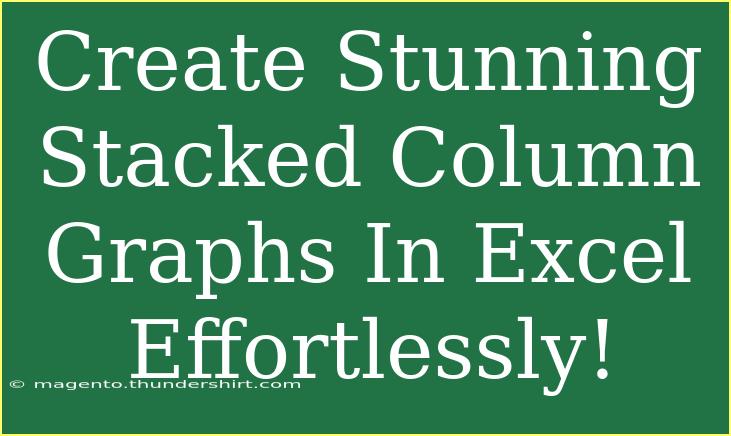Creating stunning stacked column graphs in Excel is a fantastic way to visually represent your data, making it easier to understand and analyze. Whether you’re preparing a presentation for work, reporting to stakeholders, or simply exploring your data, mastering this skill will elevate your Excel game 🚀. In this blog post, we will walk you through the steps, share helpful tips and tricks, and highlight common mistakes to avoid when creating these types of graphs.
Understanding Stacked Column Graphs
A stacked column graph displays multiple data series stacked on top of each other in vertical bars. This format allows viewers to see the total values while also comparing the contribution of each category to the overall total. It's commonly used in financial reports, survey results, and any scenario where you need to show how various segments contribute to a whole.
Step-by-Step Guide to Create a Stacked Column Graph
Follow these simple steps to create your stacked column graph in Excel.
-
Prepare Your Data
Before creating your graph, make sure your data is well-organized. Generally, you'll want to have your categories in one column and the different data series in adjacent columns.
Example of a well-structured data table:
<table>
<tr>
<th>Category</th>
<th>Series 1</th>
<th>Series 2</th>
<th>Series 3</th>
</tr>
<tr>
<td>Q1</td>
<td>30</td>
<td>20</td>
<td>10</td>
</tr>
<tr>
<td>Q2</td>
<td>40</td>
<td>35</td>
<td>15</td>
</tr>
<tr>
<td>Q3</td>
<td>25</td>
<td>45</td>
<td>20</td>
</tr>
<tr>
<td>Q4</td>
<td>50</td>
<td>30</td>
<td>25</td>
</tr>
</table>
-
Select Your Data
Highlight the entire data range, including the headers (in this case, from A1 to D5).
-
Insert the Stacked Column Graph
- Go to the Insert tab in the Excel Ribbon.
- In the Charts group, click on the Column Chart icon.
- From the drop-down menu, select Stacked Column.
-
Customize Your Chart
Once your chart appears, you'll want to give it some flair:
- Chart Title: Click on the default title to rename it.
- Legend Position: Adjust the legend to your preferred position (top, bottom, left, or right).
- Colors: Customize the colors of the series by clicking on the series bars and selecting your preferred colors.
-
Format Axes
- Click on the vertical axis (Y-axis) and select Format Axis. Here you can set the minimum and maximum bounds or adjust the intervals for tick marks.
- Similarly, format the horizontal axis if necessary.
-
Final Touches
Add any necessary data labels to show exact values atop each section of the bars. To do this, click on the graph, then on the Chart Elements icon (the plus sign) and check Data Labels.
Helpful Tips and Tricks for Stunning Graphs
- Choose the Right Colors: Use contrasting colors for different series to enhance readability.
- Utilize Data Labels: Adding labels to each section can provide clarity and context to your audience.
- Incorporate 3D Effects Sparingly: While 3D effects can be visually striking, they can also make your data harder to read. Use them wisely!
Common Mistakes to Avoid
Creating stacked column graphs can be straightforward, but some common pitfalls can undermine your efforts:
- Poor Data Organization: Ensure your data is structured correctly before creating the graph.
- Overloading with Colors: Stick to a few color choices to keep your graph professional and readable.
- Neglecting Axes: Always check your axes settings to make sure they reflect your data accurately.
Troubleshooting Common Issues
- Data Not Displaying Correctly: Double-check that your data is selected correctly. If you change your selection, remember to reinsert the chart.
- Legend Not Matching Colors: If the legend doesn’t match your colors, try refreshing the chart or reformatting the series.
- Axis Labels Overlapping: If your axis labels are cramped, try rotating the labels or increasing the chart's size.
<div class="faq-section">
<div class="faq-container">
<h2>Frequently Asked Questions</h2>
<div class="faq-item">
<div class="faq-question">
<h3>How can I change the data series after creating the chart?</h3>
<span class="faq-toggle">+</span>
</div>
<div class="faq-answer">
<p>Right-click on the chart and select "Select Data." Here, you can modify the data series, add or remove entries, and even change the categories.</p>
</div>
</div>
<div class="faq-item">
<div class="faq-question">
<h3>Can I convert a regular column chart into a stacked column chart?</h3>
<span class="faq-toggle">+</span>
</div>
<div class="faq-answer">
<p>Yes! Select the chart, go to the Chart Design tab, click on "Change Chart Type," and choose the stacked column option.</p>
</div>
</div>
<div class="faq-item">
<div class="faq-question">
<h3>Is it possible to create a 3D stacked column chart?</h3>
<span class="faq-toggle">+</span>
</div>
<div class="faq-answer">
<p>Yes, Excel allows you to create a 3D stacked column chart. When you insert a chart, choose the 3D option from the 3D column options.</p>
</div>
</div>
</div>
</div>
Creating stunning stacked column graphs in Excel is an essential skill that can enhance the presentation of your data significantly. By following the steps outlined in this post, along with the helpful tips and common troubleshooting advice, you can master this technique. Remember, practice makes perfect—so don’t hesitate to dive into your Excel sheets and experiment with your data!
<p class="pro-note">🚀 Pro Tip: Experiment with different styles and designs to make your charts more engaging and tailor them to your audience's preferences!</p>