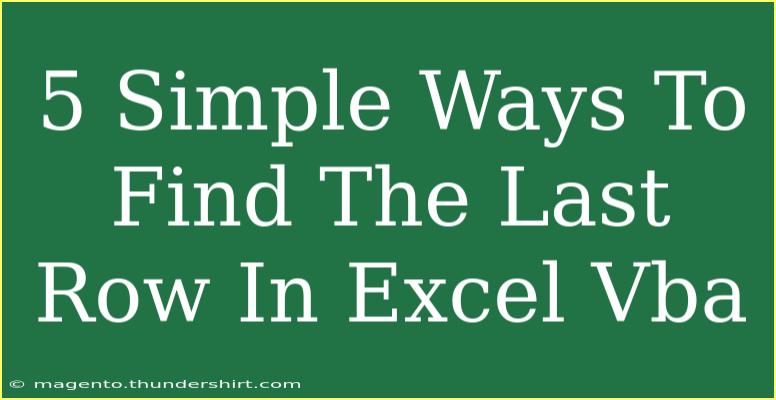Finding the last row in Excel using VBA can be crucial for many tasks, especially when dealing with large datasets. Whether you're automating tasks or writing macros, knowing how to effectively locate the last row can save you time and prevent errors. Here, we'll explore five simple methods to find the last row in Excel VBA, along with helpful tips and common mistakes to avoid.
Method 1: Using the End Property
The simplest and most efficient way to find the last row is by utilizing the End property with the xlUp argument. This method is particularly useful when you have continuous data.
Example Code:
Dim lastRow As Long
lastRow = Cells(Rows.Count, 1).End(xlUp).Row
Explanation:
Rows.Count gives the total number of rows in the worksheet.Cells(Rows.Count, 1) refers to the last cell in column A.End(xlUp) effectively moves up to the last filled cell in that column.
Notes:
<p class="pro-note">This method works best when there are no blank rows in your data.</p>
Method 2: Using the UsedRange Property
Another way to find the last row is to use the UsedRange property of the worksheet. This method can be useful if your data is scattered throughout the worksheet.
Example Code:
Dim lastRow As Long
lastRow = ActiveSheet.UsedRange.Rows.Count
Explanation:
UsedRange returns a range object that represents the area of the worksheet that contains data.Rows.Count gives the count of rows within that range.
Notes:
<p class="pro-note">This may not always reflect the actual last row if there are formatting or non-data cells.</p>
Method 3: Using a Loop
If you want more control, you can also use a loop to iterate through the rows until you reach an empty cell.
Example Code:
Dim lastRow As Long
lastRow = 1 ' Start at the first row
Do While Not IsEmpty(Cells(lastRow, 1))
lastRow = lastRow + 1
Loop
lastRow = lastRow - 1 ' Step back to the last filled row
Explanation:
- The loop checks if the cell in column A is not empty.
- It increments the
lastRow variable until it finds an empty cell, then steps back to the last filled row.
Notes:
<p class="pro-note">This method is less efficient and can be slow with very large datasets.</p>
Method 4: Finding the Last Row with Conditional Formatting
If you want to find the last row based on specific criteria, you can employ conditional formatting to highlight certain data and then find its last row.
Example Code:
Dim lastRow As Long
lastRow = Cells.Find(What:="*", SearchOrder:=xlByRows, SearchDirection:=xlPrevious).Row
Explanation:
Find is used to search for any value (What:="*" means any value).- The
SearchOrder is set to rows, and SearchDirection is set to xlPrevious to go backward and find the last row with data.
Notes:
<p class="pro-note">This is an effective method if you’re dealing with datasets that have been formatted or filtered.</p>
Method 5: Using the CountA Function
If you prefer a worksheet function within VBA, you can utilize the CountA function to find the last non-empty row.
Example Code:
Dim lastRow As Long
lastRow = Application.WorksheetFunction.CountA(Range("A:A"))
Explanation:
CountA counts the number of non-empty cells in the specified range. Here, it counts all non-empty cells in column A.
Notes:
<p class="pro-note">Make sure that column A is the one you're interested in for the last row of data.</p>
Common Mistakes to Avoid
- Assuming the Last Row is the Same for All Columns: Different columns may have different last rows, especially if your data is not structured uniformly.
- Not Accounting for Blank Cells: Inconsistencies in data entry can lead to incorrect last row identification. Always ensure your data is clean.
- Using
Cells.Count: Avoid using Cells.Count when dealing with different data types or structures as it might yield erroneous results.
Troubleshooting Issues
- Error: "Object Variable or With Block Variable Not Set": Ensure that you are correctly referencing the sheets and that the objects are properly defined.
- Performance Issues: If you are working with a large dataset, try using the
End property or other methods that are less computationally expensive.
<div class="faq-section">
<div class="faq-container">
<h2>Frequently Asked Questions</h2>
<div class="faq-item">
<div class="faq-question">
<h3>How do I find the last row in a specific column?</h3>
<span class="faq-toggle">+</span>
</div>
<div class="faq-answer">
<p>You can replace Cells(Rows.Count, 1) with Cells(Rows.Count, yourColumnNumber) where yourColumnNumber is the column you want to check.</p>
</div>
</div>
<div class="faq-item">
<div class="faq-question">
<h3>What if my data has blank rows?</h3>
<span class="faq-toggle">+</span>
</div>
<div class="faq-answer">
<p>Use the End property method to go up from the last cell, as it effectively skips blank rows.</p>
</div>
</div>
<div class="faq-item">
<div class="faq-question">
<h3>Can I find the last row in a filtered list?</h3>
<span class="faq-toggle">+</span>
</div>
<div class="faq-answer">
<p>Yes, using the Find method can help you locate the last visible cell after filtering.</p>
</div>
</div>
<div class="faq-item">
<div class="faq-question">
<h3>Is there a method for very large datasets?</h3>
<span class="faq-toggle">+</span>
</div>
<div class="faq-answer">
<p>Using the End property is generally the most efficient method, as it minimizes iterations.</p>
</div>
</div>
</div>
</div>
While learning how to find the last row in Excel VBA, remember to practice each method. Getting hands-on experience will solidify your understanding and help you troubleshoot future issues with ease. Finding the last row is not just a skill; it's a vital part of effectively managing and analyzing your data.
<p class="pro-note">🛠️Pro Tip: Experiment with different methods on sample datasets to see which suits your needs best!</p>