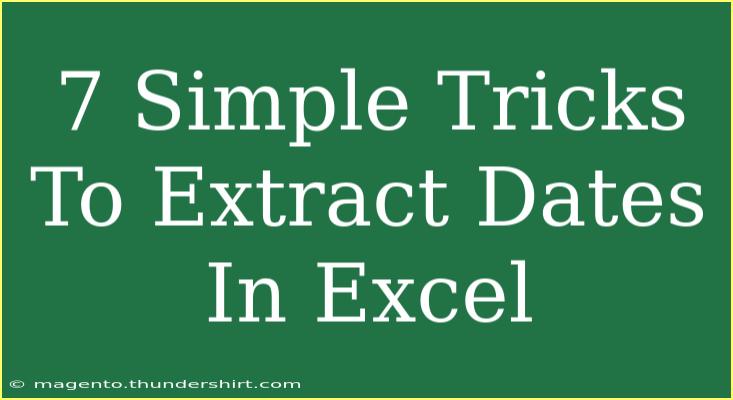When it comes to managing data in Excel, dealing with dates can be a real challenge for many. Whether you’re organizing records, analyzing trends, or just trying to keep track of important deadlines, knowing how to extract dates effectively is crucial. In this post, we’ll go through seven simple tricks to help you extract dates in Excel effortlessly. 🚀 Let’s dive into the world of dates!
1. Using Excel Functions to Extract Dates
Excel is packed with functions that make extracting dates straightforward. Here are some essential functions you can use:
a. DATEVALUE Function
If your date is stored as text, the DATEVALUE function converts it into a date format. For example:
=DATEVALUE("01/01/2023")
This will convert the text "01/01/2023" into a date format recognized by Excel.
b. TEXT Function
The TEXT function can be incredibly useful for formatting dates. Here’s how to extract a specific part of the date, like the year:
=TEXT(A1, "yyyy")
This will return the year from the date in cell A1.
c. YEAR, MONTH, and DAY Functions
You can also use the YEAR, MONTH, and DAY functions to extract individual components of a date:
=YEAR(A1) // returns the year
=MONTH(A1) // returns the month
=DAY(A1) // returns the day
2. Text to Columns for Extracting Dates
If you have a column with dates in various formats or combined with other text, the Text to Columns feature can save the day:
- Select the column that contains your dates.
- Go to the Data tab on the ribbon.
- Click on Text to Columns.
- Choose Delimited or Fixed width (depending on your data) and click Next.
- Select the delimiter (like a comma or space) and click Finish.
This method helps separate dates from other text, making it much easier to handle.
3. Flash Fill Magic
Flash Fill is a fantastic feature in Excel that can automatically fill in values based on patterns. To use Flash Fill:
- Start typing the desired format in the next column next to your dates.
- Excel will try to guess the rest. Hit Enter to accept its suggestion.
For example, if you type "January 1, 2023" after "01/01/2023" in the column next to it, Excel might fill in the rest automatically for you.
4. Combining Functions for Complex Extracts
Sometimes you need to extract more than one part of the date at once. Here’s how to combine functions. For example, if you want to create a date format from individual components:
=DATE(YEAR(A1), MONTH(A1), DAY(A1))
This will create a valid date from the components you have extracted.
5. Handling Different Date Formats
Excel can sometimes misinterpret dates due to different regional formats. If you’re working with multiple formats, you might need to standardize them first.
Conversion Example:
- If you have dates formatted as "dd/mm/yyyy," but your Excel is set to "mm/dd/yyyy," use the
TEXT function to convert it:
=TEXT(A1, "mm/dd/yyyy")
Make sure to check your Excel date settings under File > Options > Language to avoid issues with date formats.
6. Utilizing Conditional Formatting for Date Ranges
Conditional formatting can help you visualize dates in your datasets. Here’s how to highlight specific date ranges:
- Select your date range.
- Go to Home > Conditional Formatting > New Rule.
- Choose Use a formula to determine which cells to format.
- Enter your formula, for instance:
=A1>TODAY() // highlights dates in the future
- Set your formatting options and hit OK.
This visual aid can help quickly identify important dates like deadlines or upcoming events.
7. Creating Custom Date Formats
To tailor the way dates appear in your spreadsheet, custom formatting is your friend. Here's how:
- Right-click the cell with the date.
- Select Format Cells.
- Click on the Number tab and then Custom.
- Enter your desired format, like "dd-mmm-yyyy".
This is great for maintaining consistency throughout your spreadsheet.
Common Mistakes to Avoid When Working with Dates
- Forgetting Date Formats: Always ensure that your dates are in a format that Excel recognizes. Otherwise, you might end up with data that doesn’t behave as expected.
- Using Text Instead of Dates: Sometimes users copy dates from other sources, which might carry over text formatting. Always double-check if dates are entered correctly.
- Ignoring Regional Settings: Be aware of how date formats change in different regions. Adjust your Excel settings to avoid confusion.
Troubleshooting Common Issues
If you encounter problems with date extraction, here are some troubleshooting tips:
- Dates Not Recognized: Ensure your cell format is set to Date. If the date appears as a serial number, it’s often a formatting issue.
- Formula Errors: Check for typos in your formulas. A simple syntax mistake can lead to frustrating errors.
- Data Import Issues: When importing data, always preview the import settings to ensure dates are processed correctly.
<div class="faq-section">
<div class="faq-container">
<h2>Frequently Asked Questions</h2>
<div class="faq-item">
<div class="faq-question">
<h3>How can I convert text dates into actual dates?</h3>
<span class="faq-toggle">+</span>
</div>
<div class="faq-answer">
<p>Use the DATEVALUE function to convert text strings into date values recognized by Excel. For example, =DATEVALUE("01/01/2023").</p>
</div>
</div>
<div class="faq-item">
<div class="faq-question">
<h3>What should I do if Excel doesn’t recognize my date format?</h3>
<span class="faq-toggle">+</span>
</div>
<div class="faq-answer">
<p>Check your regional settings under File > Options > Language and make sure your date format matches your input format.</p>
</div>
</div>
<div class="faq-item">
<div class="faq-question">
<h3>How do I extract only the year from a date?</h3>
<span class="faq-toggle">+</span>
</div>
<div class="faq-answer">
<p>You can use the YEAR function: =YEAR(A1), where A1 contains the date.</p>
</div>
</div>
</div>
</div>
We’ve covered essential tricks for extracting and managing dates in Excel. Each of these methods serves a purpose and can save you time and hassle when working with date-related data. Whether it’s utilizing built-in functions, leveraging features like Flash Fill, or handling conditional formatting, these skills are invaluable.
Practicing these techniques will enhance your proficiency and confidence in using Excel effectively. Feel free to explore other related tutorials on our blog to further expand your knowledge and skills!
<p class="pro-note">🌟Pro Tip: Remember to always double-check the format of your dates when importing data to avoid unnecessary headaches later!</p>