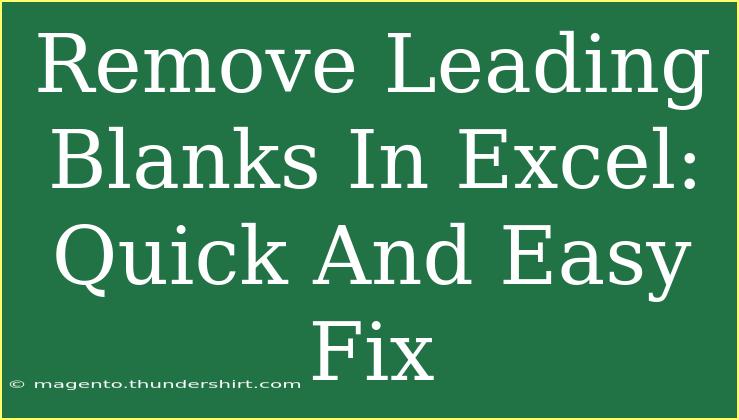When working with data in Excel, it can be incredibly frustrating to encounter leading blanks (spaces) in your cells. These seemingly insignificant characters can mess up formulas, hinder sorting, and create a lot of unnecessary headaches. But don’t worry! In this guide, we’ll explore several efficient methods to remove leading blanks in Excel quickly and easily. Let's dive in! 🚀
Understanding Leading Blanks in Excel
Leading blanks refer to spaces that appear before the actual data in a cell. For example, if a cell contains " Data", the three spaces before the word "Data" are considered leading blanks. These can be introduced inadvertently when pasting data from other sources or through manual entry.
Why Removing Leading Blanks Matters
Removing these unwanted spaces is essential for a few key reasons:
- Accuracy in Data Analysis: Spaces can cause errors in formulas and functions, affecting overall results.
- Sorting and Filtering: Leading blanks can lead to inconsistencies in sorting and filtering results, making it harder to find what you're looking for.
- Data Validation: It can throw off data validation rules and checks.
So, getting rid of these pesky leading blanks is crucial for maintaining data integrity.
How to Remove Leading Blanks in Excel
Let’s explore multiple methods to remove leading spaces effectively.
Method 1: Using the TRIM Function
The TRIM function is a built-in Excel function that removes all leading and trailing spaces from text strings.
- Select a blank cell adjacent to your data.
- Type the formula:
=TRIM(A1) (Replace A1 with your first data cell).
- Press Enter.
- Drag down the fill handle (a small square at the bottom right corner of the cell) to apply the formula to other cells.
- Once done, copy the new cells (with the TRIM function applied) and paste them back into the original location as values (right-click > Paste Special > Values).
Method 2: Using Find and Replace
This method works well when you want to remove spaces quickly without using formulas.
- Highlight the range of cells you want to clean.
- Press Ctrl + H to open the Find and Replace dialog.
- In the Find what field, press the spacebar once (make sure to only input one space).
- Leave the Replace with field empty.
- Click on Replace All.
This will eliminate all leading blanks in the selected cells.
Method 3: Using Text to Columns
This method is great for separating text strings and removing leading spaces simultaneously.
- Select the cells that contain leading spaces.
- Go to the Data tab on the ribbon.
- Click on Text to Columns.
- Choose Delimited and click Next.
- Deselect all delimiter options and click Next again.
- Click Finish.
This action will effectively remove leading (and trailing) spaces from your selected cells.
Method 4: Utilizing Excel's Flash Fill
If you have Excel 2013 or later, Flash Fill can be a handy tool!
- In a cell next to the first entry, manually type the data without leading spaces.
- Press Enter and start typing the next entry.
- Excel will typically suggest the rest of the entries without the spaces. Just press Enter to accept the suggestion.
Common Mistakes to Avoid
When removing leading blanks in Excel, be mindful of these common pitfalls:
- Not using Paste Special: After applying the TRIM function, remember to paste values. Otherwise, you may see the leading blanks again.
- Selecting the wrong range: Always double-check to ensure you select the correct cells when using Find and Replace.
- Ignoring trailing spaces: If your data has trailing spaces as well, consider also using TRIM to clean those.
Troubleshooting Common Issues
If you find that leading blanks still exist after trying these methods, consider the following:
- Hidden characters: Sometimes there are non-printing characters, such as line breaks. In this case, you can use the CLEAN function alongside TRIM. For example:
=TRIM(CLEAN(A1)).
- Data Formatting: Ensure your cells are formatted as "General" or "Text" when using these techniques.
- Formula errors: Double-check your formulas for typos or incorrect cell references.
<div class="faq-section">
<div class="faq-container">
<h2>Frequently Asked Questions</h2>
<div class="faq-item">
<div class="faq-question">
<h3>What is the TRIM function?</h3>
<span class="faq-toggle">+</span>
</div>
<div class="faq-answer">
<p>The TRIM function is an Excel formula that removes all leading and trailing spaces from a text string, leaving just single spaces between words.</p>
</div>
</div>
<div class="faq-item">
<div class="faq-question">
<h3>Can I remove leading blanks from an entire column?</h3>
<span class="faq-toggle">+</span>
</div>
<div class="faq-answer">
<p>Yes, you can apply the TRIM function to an entire column by dragging the fill handle down. Alternatively, use the Find and Replace method for quick cleaning.</p>
</div>
</div>
<div class="faq-item">
<div class="faq-question">
<h3>What if leading blanks are still present after cleaning?</h3>
<span class="faq-toggle">+</span>
</div>
<div class="faq-answer">
<p>If leading blanks persist, check for hidden characters using the CLEAN function in conjunction with TRIM, like this: =TRIM(CLEAN(A1)).</p>
</div>
</div>
<div class="faq-item">
<div class="faq-question">
<h3>Is there a keyboard shortcut for Find and Replace?</h3>
<span class="faq-toggle">+</span>
</div>
<div class="faq-answer">
<p>Yes! You can press Ctrl + H to quickly open the Find and Replace dialog box in Excel.</p>
</div>
</div>
</div>
</div>
Understanding these techniques will make your data cleaning processes much smoother! Remember, practice is key. The more you familiarize yourself with these methods, the easier it will be to maintain clean data.
In conclusion, we’ve explored several effective methods to remove leading blanks in Excel, including the TRIM function, Find and Replace, and more. By utilizing these techniques, you can enhance the accuracy and integrity of your data. So, roll up your sleeves and start experimenting with these methods on your data sets. With a little practice, you’ll soon be an Excel pro!
<p class="pro-note">🌟 Pro Tip: Always double-check your results after cleaning data to ensure no critical information is lost!</p>