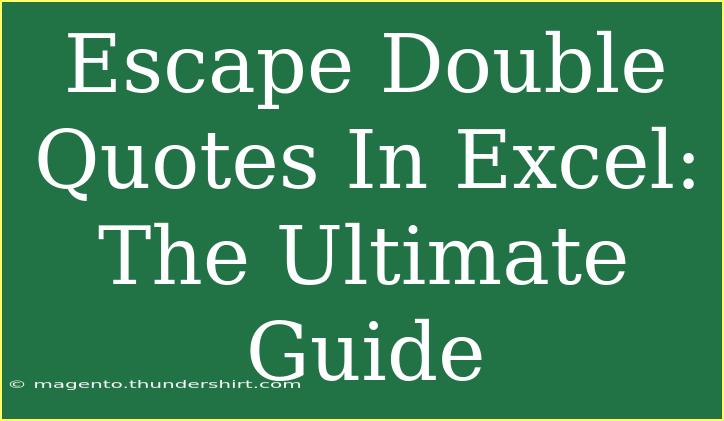When working with data in Excel, you might encounter a situation where you need to handle double quotes in text strings. Double quotes can create confusion and lead to errors in functions and formulas. Fear not! In this ultimate guide, we will explore how to escape double quotes in Excel, providing you with tips, tricks, and techniques to make the most of your spreadsheets. Let's dive in! 💡
What Does "Escaping" Mean?
In the context of Excel, "escaping" refers to the method of letting Excel know that certain characters, such as double quotes, should be treated as literal characters rather than special characters. Escaping double quotes ensures that they are displayed correctly and do not disrupt formulas or functions.
How to Escape Double Quotes
To escape double quotes in Excel, you simply need to use another double quote. By doing so, you inform Excel that you want to include an actual double quote in your string. Here’s how it works:
- To display "Hello" in a cell, you would enter it as:
="""Hello"""
- This tells Excel to show the double quotes as part of the text.
Examples of Escaping Double Quotes
Here's a practical look at how escaping double quotes can be applied:
| Input Formula |
Output |
="""Hello World""" |
"Hello World" |
="She said, ""Hello""" |
She said, "Hello" |
="Price is ""$20""" |
Price is "$20" |
This method comes in handy when constructing complex formulas or when working with text data that includes quotations.
Tips for Working with Quotes in Excel
-
Using CONCATENATE or & Operator: If you want to combine text with double quotes, you can use the CONCATENATE function or the & operator:
=CONCATENATE("He said, ""Hello""")
or
="He said, ""Hello"""
-
Handling Quotes in CSV Files: When importing CSV files, make sure that text enclosed in quotes is interpreted correctly. Double quotes will often be used to escape any quotes within the text.
-
Using CHAR Function: You can also use the CHAR function to input double quotes. The ASCII value for double quotes is 34:
=CHAR(34) & "Hello" & CHAR(34)
Common Mistakes to Avoid
- Forgetting to Escape: One of the most common mistakes is forgetting to escape double quotes, resulting in syntax errors in formulas.
- Mismatched Quotes: Ensure that every opening quote has a corresponding closing quote.
- Copy-Pasting Errors: When pasting data, check that the formatting remains intact, as quotes might get misformatted.
Troubleshooting Issues
If you encounter issues with double quotes in Excel, try these troubleshooting steps:
- Check for Proper Escaping: Verify that all quotes are properly escaped using double quotes.
- Formula View: If you see formulas instead of results, check that you've entered the formulas correctly.
- Debugging Functions: Use Excel's built-in formula auditing tools to trace errors back to their source.
<div class="faq-section">
<div class="faq-container">
<h2>Frequently Asked Questions</h2>
<div class="faq-item">
<div class="faq-question">
<h3>Why do I need to escape double quotes?</h3>
<span class="faq-toggle">+</span>
</div>
<div class="faq-answer">
<p>Escaping double quotes ensures that Excel interprets them as literal characters rather than special markers for text strings.</p>
</div>
</div>
<div class="faq-item">
<div class="faq-question">
<h3>What happens if I forget to escape double quotes?</h3>
<span class="faq-toggle">+</span>
</div>
<div class="faq-answer">
<p>If you forget to escape double quotes, Excel may return an error, or the formula may not behave as expected.</p>
</div>
</div>
<div class="faq-item">
<div class="faq-question">
<h3>Can I use single quotes instead?</h3>
<span class="faq-toggle">+</span>
</div>
<div class="faq-answer">
<p>Single quotes can be used in Excel but do not replace the need to escape double quotes if they are part of the text.</p>
</div>
</div>
<div class="faq-item">
<div class="faq-question">
<h3>How do I handle quotes in CSV files?</h3>
<span class="faq-toggle">+</span>
</div>
<div class="faq-answer">
<p>When handling CSV files, ensure that fields containing quotes are enclosed in double quotes, and escape any embedded quotes by using additional double quotes.</p>
</div>
</div>
<div class="faq-item">
<div class="faq-question">
<h3>Is there a shortcut for inserting double quotes in formulas?</h3>
<span class="faq-toggle">+</span>
</div>
<div class="faq-answer">
<p>Currently, there is no direct keyboard shortcut to insert double quotes, but you can copy and paste them into your formulas.</p>
</div>
</div>
</div>
</div>
In conclusion, understanding how to escape double quotes in Excel is essential for working effectively with text data. By mastering the art of handling quotes, you can avoid errors and enhance your spreadsheet skills. Remember to practice using these techniques in real-world scenarios, and don’t hesitate to explore related tutorials to further expand your knowledge!
<p class="pro-note">💡Pro Tip: Practice escaping double quotes in sample spreadsheets to solidify your understanding and improve your Excel skills!</p>