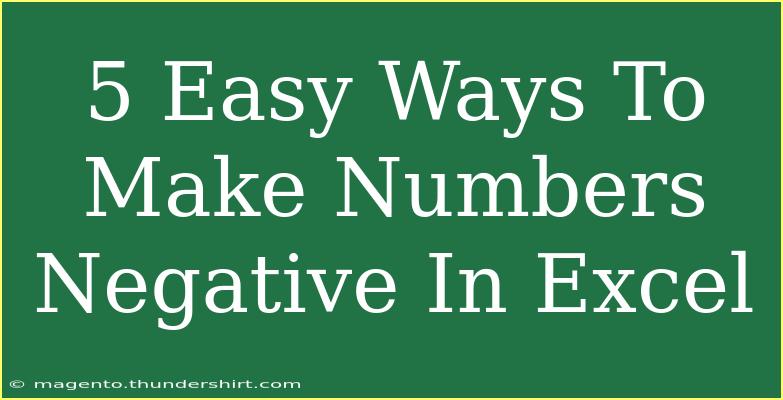Working with numbers in Excel can sometimes feel overwhelming, especially when you need to change the sign of a number quickly. Whether you're balancing a budget, analyzing data, or just trying to find the opposite of a value, it’s essential to know how to make numbers negative effectively. In this post, we will explore 5 easy ways to make numbers negative in Excel, with tips, shortcuts, and advanced techniques to enhance your efficiency. 🚀
1. Using Basic Arithmetic
The simplest way to turn a positive number into a negative one is through basic arithmetic. Here’s how:
- Step 1: Click on the cell containing the positive number.
- Step 2: In the formula bar, type
=- followed by the cell reference. For example, if the positive number is in cell A1, you would type =-A1.
- Step 3: Press Enter. The number will now display as negative.
Example:
- If A1 = 5, entering
=-A1 in another cell will give you -5.
<p class="pro-note">🧮Pro Tip: This method is great for a quick conversion, especially when working with a single value.</p>
2. Multiplying by -1
Another straightforward method to change numbers to negative values is by multiplying them by -1.
- Step 1: Select the cell you wish to convert.
- Step 2: Enter the formula
=A1*-1, replacing A1 with the appropriate cell reference.
- Step 3: Press Enter.
Example:
- If B1 = 8, entering
=B1*-1 in another cell will give you -8.
This method can also be used with a range of cells by dragging the formula down.
3. Using the ABS Function with Negation
If you're already familiar with the ABS function, which returns the absolute value of a number, you can easily turn it into a negative:
- Step 1: Click on the cell where you want the negative number to appear.
- Step 2: Type
=-ABS(A1) to convert A1’s value to a negative number.
- Step 3: Hit Enter.
Example:
- For C1 = 20, typing
=-ABS(C1) will yield -20.
This method ensures you always get a negative number, even if the original number is already negative.
4. Changing Cell Formatting
If you want all your numbers in a column or a range of cells to be displayed as negative without altering the actual numbers, you can change the formatting:
- Step 1: Highlight the cells you wish to format.
- Step 2: Right-click and select "Format Cells."
- Step 3: Go to the "Number" tab and choose "Custom."
- Step 4: In the "Type" field, enter
-0;0 to format positive numbers as negative.
- Step 5: Click OK.
Example:
- If your range includes positive numbers like 10, 15, 20, they will display as -10, -15, -20 without changing the original values.
<p class="pro-note">🖌️Pro Tip: This approach is excellent for presentations where you want to emphasize losses without changing your raw data.</p>
5. Using Find and Replace
This method is a little unorthodox but can be handy for large datasets where you want to convert multiple positive numbers to negative at once.
- Step 1: Highlight the range of cells containing the positive numbers.
- Step 2: Press
Ctrl + H to open the Find and Replace dialog.
- Step 3: In the "Find what" field, enter nothing (leave it blank), and in the "Replace with" field, enter
- (the negative sign).
- Step 4: Click "Replace All."
Example:
- If you have a list of numbers from 1 to 100, this method will change all of them to -1, -2, -3, etc.
Remember that this will convert all the positive numbers in the selection, so use it carefully!
Common Mistakes to Avoid
- Accidentally changing the wrong cell: Double-check the cell references in your formulas.
- Using the wrong signs: When multiplying, make sure to multiply by -1 to get the correct result.
- Overlooking cell formatting: If numbers don’t display as expected, check the formatting settings in Excel.
Troubleshooting Issues
If you find that your numbers are not converting as expected:
- Check for text values: If a cell is formatted as text, it won't perform calculations. Convert it to a number format.
- Verify formula errors: Ensure that your formulas are written correctly without missing elements.
<div class="faq-section">
<div class="faq-container">
<h2>Frequently Asked Questions</h2>
<div class="faq-item">
<div class="faq-question">
<h3>Can I change negative numbers back to positive easily?</h3>
<span class="faq-toggle">+</span>
</div>
<div class="faq-answer">
<p>Yes! You can use the same methods listed above by simply reversing the operations (e.g., using =ABS(A1) to convert a negative back to positive).</p>
</div>
</div>
<div class="faq-item">
<div class="faq-question">
<h3>What happens if I use the find and replace method on a mixed number set?</h3>
<span class="faq-toggle">+</span>
</div>
<div class="faq-answer">
<p>It will convert all the positive numbers in the selection to negative while leaving the already negative numbers unchanged.</p>
</div>
</div>
<div class="faq-item">
<div class="faq-question">
<h3>Is it possible to perform this conversion for an entire column at once?</h3>
<span class="faq-toggle">+</span>
</div>
<div class="faq-answer">
<p>Yes! You can apply any of the formula methods to an entire column by dragging the formula down or using the fill handle.</p>
</div>
</div>
<div class="faq-item">
<div class="faq-question">
<h3>Can I undo changes if I accidentally convert the wrong numbers?</h3>
<span class="faq-toggle">+</span>
</div>
<div class="faq-answer">
<p>Absolutely! You can use the Ctrl + Z shortcut to undo any unwanted changes.</p>
</div>
</div>
</div>
</div>
In summary, Excel provides multiple methods to make numbers negative, whether through basic arithmetic, functions, formatting, or even clever find-and-replace techniques. With these strategies, you can transform your numbers with ease and accuracy. As you practice using these techniques, you'll not only improve your Excel skills but also gain confidence in data handling. Explore these methods further and check out our related tutorials for even more Excel tips!
<p class="pro-note">🔍Pro Tip: Explore other Excel functions that can enhance your data analysis skills, such as VLOOKUP and conditional formatting.</p>