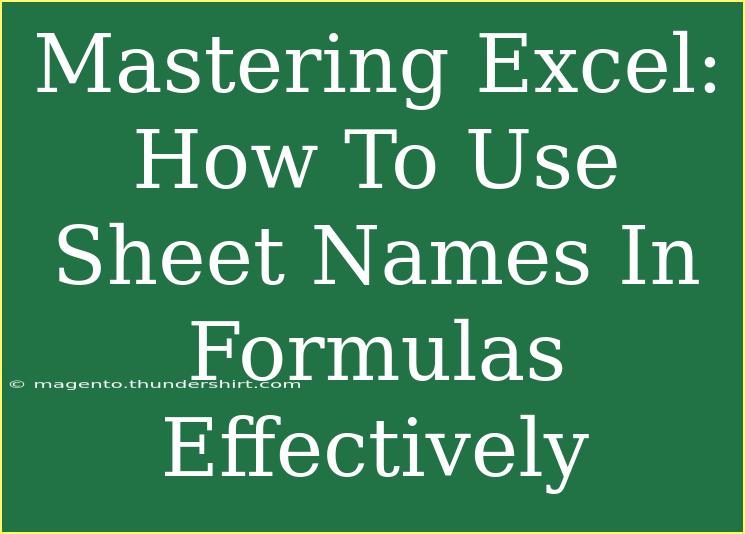Using sheet names in formulas is one of those little Excel tricks that can make a huge difference in how effectively you can organize, reference, and analyze your data. Whether you’re a beginner or an experienced Excel user, learning how to utilize sheet names can save you time and streamline your workflow. Let’s dive into how you can harness this powerful feature and avoid some common pitfalls along the way! 🥳
What Are Sheet Names?
Sheet names are the labels you see at the bottom of your Excel workbook, helping you navigate between different data sets. By incorporating these names into your formulas, you can create powerful links between sheets and manage your data more efficiently.
Why Use Sheet Names in Formulas?
- Improved Clarity: Using descriptive sheet names can make your formulas easier to understand.
- Easier Navigation: Quickly jump between relevant data without losing track of your calculations.
- Dynamic Referencing: When you rename a sheet, the formulas automatically update, reducing the need for manual adjustments.
How to Reference a Sheet in a Formula
Using sheet names in formulas is straightforward, but let’s break it down with some examples.
Basic Syntax for Sheet Names
The basic syntax for referencing a cell or range in another sheet is:
=SheetName!CellReference
Example: If you want to reference cell A1 in a sheet named "Sales", your formula would look like this:
=Sales!A1
Using Spaces or Special Characters
If your sheet name contains spaces or special characters, you need to enclose it in single quotes. For example:
='Year 2021'!B2
Referencing Multiple Sheets
You can also reference cells from multiple sheets. For example, if you want to sum the same cell across multiple sheets, your formula might look like this:
=SUM(Sheet1!A1, Sheet2!A1, Sheet3!A1)
Or use the 3D Reference feature if your sheets are sequentially organized:
=SUM(Sheet1:Sheet3!A1)
Best Practices for Naming Sheets
Choosing effective sheet names can enhance your Excel experience. Here are some tips:
- Be Descriptive: Use clear and descriptive names to indicate the sheet's content (e.g., "Sales Data 2023").
- Use Underscores Instead of Spaces: This can make referencing easier. For example, instead of "Sales Data", use "Sales_Data".
- Limit Length: Keep names concise, ideally under 30 characters.
Common Mistakes to Avoid
- Forgetting Quotes: Always remember to use quotes around sheet names with spaces or special characters.
- Inconsistent Naming: Renaming sheets inconsistently can lead to broken formulas.
- Sheet Deletion: Deleting a referenced sheet without updating your formulas will cause errors.
- Copying Formulas with Absolute References: Be cautious when copying formulas that reference other sheets. You might want to use relative references unless you intend to keep them fixed.
Troubleshooting Common Issues
- #REF! Error: This occurs when a referenced sheet has been deleted or renamed incorrectly. Double-check the sheet name in your formula.
- Formula Not Updating: If changes are not reflected, try checking your calculation options to ensure they’re set to automatic.
Practical Examples
Let’s run through a practical scenario where sheet names can be particularly useful.
Scenario: Sales Data Analysis
Imagine you are managing a workbook with monthly sales data spread across sheets named "January", "February", and "March". You want to create a summary sheet that automatically calculates the total sales for Q1.
You can set up your summary formula like this:
=SUM(January!B2, February!B2, March!B2)
This simple formula gives you a quick view of your quarterly performance by linking to specific data points in each sheet.
Key Takeaways
- Sheet names in formulas can improve clarity and make your spreadsheets more efficient.
- Always use the correct syntax and be mindful of any naming conventions you set up.
- Regularly review and update your references to avoid broken formulas and errors.
Exploring the functionality of sheet names is an excellent way to master Excel further. Don’t hesitate to experiment with different formulas and functionalities to see what works best for your specific needs. Happy Excel-ing! 🎉
<div class="faq-section">
<div class="faq-container">
<h2>Frequently Asked Questions</h2>
<div class="faq-item">
<div class="faq-question">
<h3>How do I reference a cell in another sheet?</h3>
<span class="faq-toggle">+</span>
</div>
<div class="faq-answer">
<p>You can reference a cell by using the syntax =SheetName!CellReference. If the sheet name has spaces, enclose it in single quotes.</p>
</div>
</div>
<div class="faq-item">
<div class="faq-question">
<h3>What happens if I rename a sheet?</h3>
<span class="faq-toggle">+</span>
</div>
<div class="faq-answer">
<p>If you rename a sheet, any formulas referencing that sheet will automatically update to reflect the new name, as long as the references are correctly set up.</p>
</div>
</div>
<div class="faq-item">
<div class="faq-question">
<h3>Can I reference a range from another sheet?</h3>
<span class="faq-toggle">+</span>
</div>
<div class="faq-answer">
<p>Yes! You can reference a range using the syntax =SheetName!A1:B10, for example, to refer to the cells A1 to B10 in the specified sheet.</p>
</div>
</div>
<div class="faq-item">
<div class="faq-question">
<h3>Why do I get a #REF! error?</h3>
<span class="faq-toggle">+</span>
</div>
<div class="faq-answer">
<p>A #REF! error indicates that a formula references a cell or range that is no longer valid, often due to a deleted or renamed sheet.</p>
</div>
</div>
</div>
</div>
<p class="pro-note">🌟Pro Tip: Always keep your sheet names organized and consistent to avoid confusion when referencing them in formulas.</p>