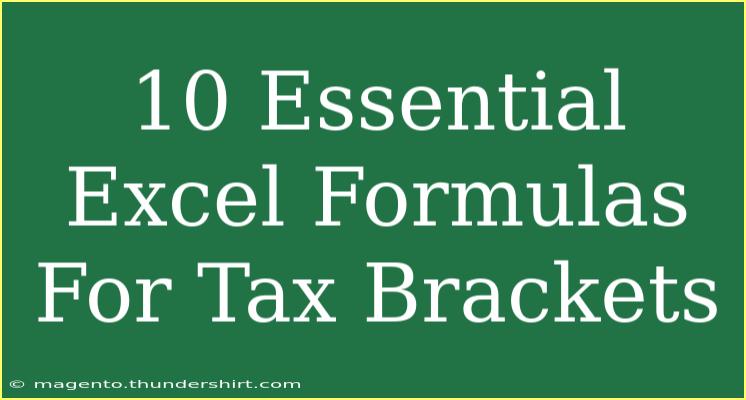When it comes to managing taxes, knowing your tax bracket and the applicable formulas in Excel can be an absolute game-changer! 💰 Excel allows you to calculate your taxes quickly and efficiently, helping you save time and avoid any costly mistakes. Let’s dive into the 10 essential Excel formulas you can use for tax brackets that will take your financial game to the next level.
Understanding Tax Brackets
First off, let’s clarify what a tax bracket is. A tax bracket refers to the income ranges that are taxed at different rates. For example, if your income falls within a specific range, you’ll pay a certain percentage on the income within that range. Understanding how to calculate your tax based on these brackets can significantly impact your financial decisions.
Essential Excel Formulas for Tax Calculations
Here are 10 essential Excel formulas you can leverage for calculating tax brackets efficiently:
1. SUM Function
The SUM function can be used to add up total income and deductions. This is the foundation of your tax calculations.
=SUM(A1:A10)
2. IF Function
The IF function helps you determine which tax bracket you fall into based on your taxable income. For example:
=IF(B1<=9875, B1*0.1, IF(B1<=40125, (B1-9875)*0.12 + 987.50, ...))
3. VLOOKUP Function
Use VLOOKUP to match your income with the correct tax rate stored in a separate table. For example:
=VLOOKUP(B1, F1:G5, 2, TRUE)
4. ROUND Function
To ensure your tax calculations are precise, use the ROUND function to round off your tax amounts.
=ROUND(B1, 2)
5. AVERAGE Function
You can use the AVERAGE function to find the average tax rate across different brackets:
=AVERAGE(G1:G5)
6. COUNTIF Function
To count how many entries fall into a certain tax bracket, COUNTIF comes in handy:
=COUNTIF(B1:B10, "<40000")
7. MAX Function
The MAX function can identify the highest taxable income in your dataset, which is useful for setting thresholds.
=MAX(B1:B10)
8. MIN Function
Similarly, use the MIN function to find the lowest taxable income, which could also help in analyzing tax data.
=MIN(B1:B10)
9. CONCATENATE Function
If you need to combine strings in Excel, such as generating a summary of tax brackets, the CONCATENATE function is perfect for this:
=CONCATENATE("Bracket for income ", B1, " is ", C1)
10. PMT Function
If you're dealing with tax debts, the PMT function can calculate the payment required to pay off a loan over time, including interest:
=PMT(rate, nper, pv)
Example Scenarios
Let’s look at a scenario where an individual needs to determine their tax liabilities based on their income. Using the IF and VLOOKUP functions together can provide instant answers! For instance, if someone makes $50,000, the formulas will determine the tax owed based on the defined tax brackets in your worksheet.
Common Mistakes to Avoid
- Not Using Absolute References: Ensure you use absolute references (
$A$1) when necessary to prevent errors during copying formulas across cells.
- Ignoring Tax Changes: Tax rates and brackets can change annually, so make sure your Excel sheets are updated.
- Forgetting to Round: Always remember to round your tax amounts to avoid issues with cents during payments.
Troubleshooting Issues
- Formula Errors: If you see a
#VALUE! error, check that you are using the right data types (i.e., numbers vs. text).
- Incorrect Totals: Double-check your ranges in functions like SUM and COUNTIF. Misplaced ranges can lead to incorrect calculations.
<div class="faq-section">
<div class="faq-container">
<h2>Frequently Asked Questions</h2>
<div class="faq-item">
<div class="faq-question">
<h3>How do I know which tax bracket I fall into?</h3>
<span class="faq-toggle">+</span>
</div>
<div class="faq-answer">
<p>You can determine your tax bracket by looking at your taxable income and comparing it against the tax bracket thresholds in your country or state.</p>
</div>
</div>
<div class="faq-item">
<div class="faq-question">
<h3>Can I use Excel to estimate my taxes?</h3>
<span class="faq-toggle">+</span>
</div>
<div class="faq-answer">
<p>Absolutely! With the right formulas, you can easily estimate your taxes using Excel.</p>
</div>
</div>
<div class="faq-item">
<div class="faq-question">
<h3>What if my income fluctuates throughout the year?</h3>
<span class="faq-toggle">+</span>
</div>
<div class="faq-answer">
<p>You can adjust your calculations in Excel as needed by updating your income figures or creating a more dynamic model.</p>
</div>
</div>
</div>
</div>
In conclusion, mastering these essential Excel formulas for tax brackets can empower you to take charge of your financial responsibilities confidently. Remember to keep your data updated, double-check your formulas, and practice using these functions frequently to improve your skills. Exciting new tutorials are just around the corner, so don't hesitate to explore them further and enhance your Excel knowledge!
<p class="pro-note">💡Pro Tip: Always keep an Excel backup before making significant changes to your tax calculations!</p>