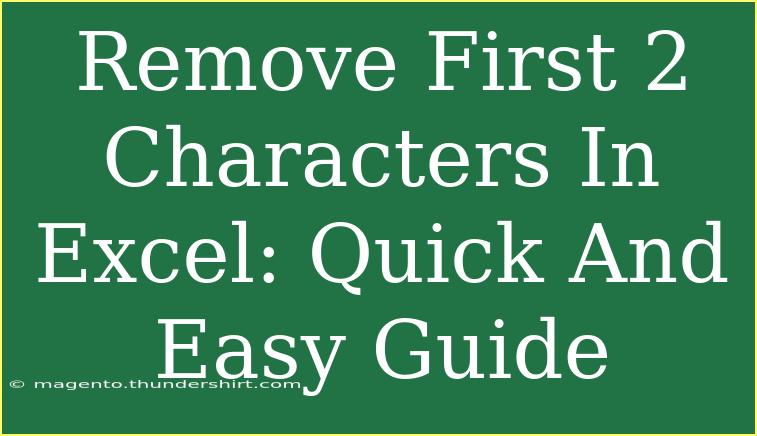When you find yourself with data in Excel that has pesky characters at the beginning, it can feel frustrating to sort out. Fear not! Whether you’re cleaning up names, IDs, or any string of text, removing the first two characters in Excel is simpler than you might think. In this guide, we will explore various methods to do this effectively, along with some handy tips and tricks. Let’s dive right in!
Understanding the Need to Remove Characters
Removing unnecessary characters can help streamline your data, making it easier to work with and analyze. You might encounter situations such as:
- When importing data from other sources where formatting is inconsistent.
- When dealing with user-entered information that includes accidental characters.
- When you have codes or numbers that require adjustments.
How to Remove the First 2 Characters in Excel
Here are a few straightforward methods to remove the first two characters from a string in Excel.
Method 1: Using the RIGHT Function
One of the easiest ways to remove the first two characters from a text string is by using the RIGHT function.
Formula:
=RIGHT(A1, LEN(A1) - 2)
Steps:
- Click on the cell where you want the cleaned text to appear.
- Type the formula above, replacing
A1 with the reference of the cell containing your text.
- Press
Enter to see the result.
This formula works by taking the total length of the string in the specified cell and subtracting 2, thereby extracting all characters after the first two.
Method 2: Using the MID Function
Another effective way to tackle this problem is through the MID function, which provides even more flexibility.
Formula:
=MID(A1, 3, LEN(A1) - 2)
Steps:
- Select the cell for your result.
- Type in the formula above, replacing
A1 with the appropriate cell reference.
- Hit
Enter to finalize.
The MID function here starts at the third character of the string and goes to the end, effectively removing the first two characters.
Method 3: Using Find and Replace
If you want to remove the first two characters from multiple cells at once, a quick way is to use the Find and Replace feature.
Steps:
- Highlight the range of cells from which you want to remove characters.
- Press
Ctrl + H to open the Find and Replace dialog.
- In the "Find what" box, enter
?? (two question marks represent any two characters).
- Leave the "Replace with" box empty.
- Click on "Options" and check "Match entire cell contents."
- Click "Replace All."
This approach will clear out any two characters at the start of all highlighted cells.
Tips for Ensuring Success
- Always make a backup of your data before performing bulk edits.
- If you are working with numerical values that may be formatted as text, ensure that the output is in the correct format you need.
- Use Excel’s Data Validation features to prevent unwanted characters from being entered in the first place.
Common Mistakes to Avoid
- Forgetting to adjust the cell reference in your formulas.
- Not checking if your data has leading spaces which may affect the character count.
- Overlooking the fact that Excel has limitations on string lengths.
Troubleshooting Issues
If you encounter issues, here are a few troubleshooting tips:
- Double-check the references in your formulas. Make sure they point to the correct cells.
- If using Find and Replace, ensure you have the correct settings enabled.
- If the formulas do not return expected results, verify your data does not have extra spaces or non-printable characters.
<div class="faq-section">
<div class="faq-container">
<h2>Frequently Asked Questions</h2>
<div class="faq-item">
<div class="faq-question">
<h3>How do I remove the first two characters from a whole column?</h3>
<span class="faq-toggle">+</span>
</div>
<div class="faq-answer">
<p>You can drag down the formula you created in the first cell (using RIGHT or MID function) to apply it to all the cells in that column.</p>
</div>
</div>
<div class="faq-item">
<div class="faq-question">
<h3>What if I need to keep some characters?</h3>
<span class="faq-toggle">+</span>
</div>
<div class="faq-answer">
<p>Simply adjust the starting number in the MID function or how many characters you want to keep in your RIGHT function. For instance, use =RIGHT(A1, LEN(A1) - 1) to keep one character.</p>
</div>
</div>
<div class="faq-item">
<div class="faq-question">
<h3>Can I remove characters from the middle of the string?</h3>
<span class="faq-toggle">+</span>
</div>
<div class="faq-answer">
<p>Yes, you would need to use a combination of LEFT, MID, and RIGHT functions to construct a formula that isolates the segments of text you want to keep.</p>
</div>
</div>
<div class="faq-item">
<div class="faq-question">
<h3>Does this work for numerical data as well?</h3>
<span class="faq-toggle">+</span>
</div>
<div class="faq-answer">
<p>Yes, you can apply the same methods to numerical data formatted as text. Just ensure that the resulting values are converted back to numbers if necessary.</p>
</div>
</div>
</div>
</div>
Recapping what we’ve learned, removing the first two characters in Excel can be accomplished easily using functions such as RIGHT, MID, or the Find and Replace feature. Each method serves different situations and preferences, whether you’re working with single or multiple cells. Don't forget to keep your data organized and double-check everything to avoid any mishaps.
Now it's time for you to put these tips into practice! Dive into your Excel sheets, and try removing those pesky characters. As you continue exploring Excel’s capabilities, remember to check out other tutorials for enhancing your skills.
<p class="pro-note">✨Pro Tip: Always keep a backup of your original data before making bulk changes!</p>