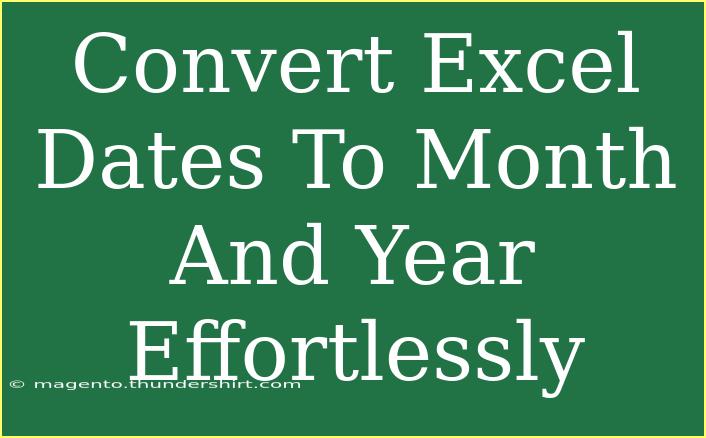Converting Excel dates to month and year might seem like a daunting task, especially if you’re not well-versed in spreadsheets. But fear not! With a few simple techniques and helpful tips, you'll soon be able to transform those numerical dates into a more reader-friendly format in no time. Let's explore some effective methods to make this process as smooth as possible. 🗓️
Understanding Excel Date Formats
Excel recognizes dates as serial numbers. This means that when you input a date, Excel stores it as a number representing the number of days since January 1, 1900. For instance, the date "January 1, 2023" is stored as the serial number 44927. Therefore, when converting dates to a specific format such as month and year, it is essential to know how Excel interprets these numbers.
Simple Methods to Convert Dates
1. Using the TEXT Function
One of the most straightforward ways to convert Excel dates to the month and year format is by using the TEXT function. This function allows you to convert a date into a text string formatted as you prefer.
Example: If you have a date in cell A1, you can write the following formula in another cell:
=TEXT(A1, "mmmm yyyy")
This will display the date as "January 2023." You can change "mmmm" to "mmm" if you prefer the abbreviated month name (e.g., "Jan 2023").
2. Utilizing the MONTH and YEAR Functions
If you're looking to separate the month and year into different cells, you can use the MONTH and YEAR functions in Excel.
=MONTH(A1)
=YEAR(A1)
If cell A1 holds the date "01/15/2023," applying the above formulas will return "1" for the month and "2023" for the year.
3. Custom Formatting
Another quick way to display dates as month and year is through custom formatting.
- Select the cell(s) containing your dates.
- Right-click and choose "Format Cells."
- Under the "Number" tab, select "Custom."
- In the "Type" box, enter
mmmm yyyy for the full month name and year or mmm yyyy for the abbreviated month.
This method doesn’t change the underlying date value but changes its appearance.
| Method |
Formula/Steps |
Output Example |
| TEXT Function |
=TEXT(A1, "mmmm yyyy") |
January 2023 |
| MONTH Function |
=MONTH(A1) |
1 |
| YEAR Function |
=YEAR(A1) |
2023 |
| Custom Formatting |
Format Cells -> Custom -> Type: mmmm yyyy |
January 2023 |
<p class="pro-note">✨Pro Tip: Use custom formatting for a quick visual change without altering the underlying data!</p>
Common Mistakes to Avoid
When working with dates in Excel, there are a few common pitfalls to avoid:
- Incorrect Date Format: Always ensure that your dates are recognized as dates by Excel. If they appear as text, your formulas won’t work correctly.
- Regional Settings: Be mindful of your regional settings, as date formats may vary. For example, some regions use DD/MM/YYYY while others use MM/DD/YYYY.
- Lost Values with Formatting: Remember that applying formatting does not change the actual value of the date; it only changes its presentation.
Troubleshooting Issues
Sometimes, you might encounter issues while trying to convert dates. Here are a few tips to help you troubleshoot:
- Date Displays as #####: This indicates that the cell is not wide enough to display the data. Simply widen the cell.
- Incorrect Year/Month: If your dates convert incorrectly, ensure your data is in a format that Excel recognizes as a date.
- Formulas Return Errors: Check to make sure there are no blank cells or non-date entries in your references. An error like
#VALUE! indicates that Excel cannot perform the function due to incompatible data.
<div class="faq-section">
<div class="faq-container">
<h2>Frequently Asked Questions</h2>
<div class="faq-item">
<div class="faq-question">
<h3>How can I convert multiple date cells at once?</h3>
<span class="faq-toggle">+</span>
</div>
<div class="faq-answer">
<p>You can drag the fill handle (the small square at the corner of the cell) down to copy the formula to other cells automatically.</p>
</div>
</div>
<div class="faq-item">
<div class="faq-question">
<h3>What if my dates are in text format?</h3>
<span class="faq-toggle">+</span>
</div>
<div class="faq-answer">
<p>You can convert text dates to actual date values using the DATEVALUE function, like this: =DATEVALUE(A1).</p>
</div>
</div>
<div class="faq-item">
<div class="faq-question">
<h3>Can I convert dates to just the month name without the year?</h3>
<span class="faq-toggle">+</span>
</div>
<div class="faq-answer">
<p>Yes! Simply use the TEXT function like this: =TEXT(A1, "mmmm") for the full month name.</p>
</div>
</div>
</div>
</div>
Recapping our adventure through Excel's date conversion methods, remember the importance of understanding how Excel interprets dates. Mastering functions like TEXT, MONTH, and YEAR can dramatically streamline your workflow. Additionally, using custom formats will make your data visually appealing while avoiding common mistakes can save you time and frustration.
As you continue to explore the fantastic world of Excel, don't hesitate to dive into more tutorials. Practice makes perfect, and every bit of knowledge you gain will enhance your productivity. Happy Excel-ing! 🥳
<p class="pro-note">💡Pro Tip: Experiment with different formats and functions to discover what best suits your data needs!</p>