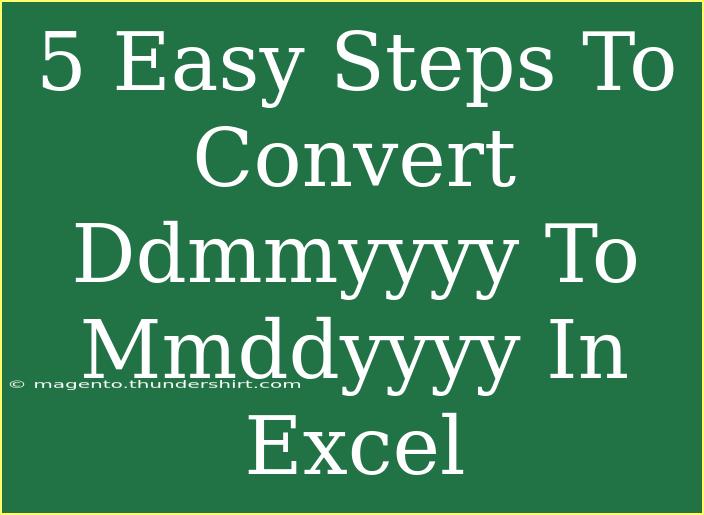Converting date formats in Excel can be a common task, especially if you're working with data from different sources that may not follow the same format. One common transformation is changing dates from the format DD/MM/YYYY to MM/DD/YYYY. This can be particularly important for ensuring data consistency and compatibility with various systems. In this guide, I'll walk you through five easy steps to achieve this transformation, along with tips, potential pitfalls, and answers to frequently asked questions. Let’s dive in! 🏊♂️
Why Change Date Formats?
Different regions use different date formats. For example, in the US, the common format is MM/DD/YYYY, while many other countries use DD/MM/YYYY. Changing the format can help you avoid confusion and errors when analyzing or sharing data.
Step-by-Step Guide to Convert DD/MM/YYYY to MM/DD/YYYY
Let’s look at the straightforward steps to convert your dates in Excel. Follow these instructions, and you’ll be a pro in no time!
Step 1: Open Your Excel Workbook
Open the Excel file that contains the date values you need to convert. If you don’t have a workbook open, simply create a new one and enter some sample dates in the format DD/MM/YYYY.
Step 2: Select the Date Cells
Click and drag your mouse over the cells containing the dates you wish to convert. Alternatively, you can hold down the Ctrl key and click on individual cells to select non-adjacent dates.
Step 3: Change the Cell Format
- Right-click on the selected cells and choose Format Cells from the dropdown menu.
- In the Format Cells dialog box, click on the Number tab.
- Select Date from the list on the left.
- From the list of available formats, choose 3/14/2012 (the MM/DD/YYYY format). Click OK.
Step 4: Verify and Adjust as Necessary
Once you click OK, your dates should automatically transform to the MM/DD/YYYY format. Check a few cells to ensure that the conversion is correct. If you see any errors or unexpected formats, it could be due to Excel misinterpreting the original format.
Step 5: Save Your Workbook
Don't forget to save your changes! Click File, then Save As to save your workbook, and make sure to choose a suitable file name that reflects the new format.
| Before Conversion |
After Conversion |
| 15/03/2022 |
03/15/2022 |
| 01/01/2023 |
01/01/2023 |
| 27/12/2021 |
12/27/2021 |
<p class="pro-note">📝Pro Tip: If your dates are not converting correctly, make sure they are recognized as dates by Excel. Sometimes, they may be stored as text, which requires additional steps.</p>
Common Mistakes to Avoid
- Incorrect Data Type: Ensure your cells are formatted as text only if your dates are not recognized by Excel.
- Regional Settings: Check your Excel regional settings to ensure they are correctly set for your intended date format.
- Confusion with Date Interpretation: Excel may automatically interpret dates as MM/DD/YYYY based on your system settings, even if they are in DD/MM/YYYY format.
Troubleshooting Issues
If you encounter problems with date conversion:
- Check if the original data is stored as text. You can do this by selecting the cell, and looking at the format in the formula bar.
- If the date remains unchanged after formatting, try using the formula method (explained below).
Formula Method for Conversion
If the standard formatting does not yield the desired result, using a formula can be helpful. Here’s how to do it:
-
Assuming your date in DD/MM/YYYY is in cell A1, enter the following formula in another cell:
=TEXT(DATE(VALUE(RIGHT(A1, 4)), VALUE(MID(A1, 4, 2)), VALUE(LEFT(A1, 2))), "MM/DD/YYYY")
-
Drag the fill handle down to apply this formula to other cells.
This formula extracts the day, month, and year, then reassembles them into the desired format.
Frequently Asked Questions
<div class="faq-section">
<div class="faq-container">
<h2>Frequently Asked Questions</h2>
<div class="faq-item">
<div class="faq-question">
<h3>Why did my dates change to a number?</h3>
<span class="faq-toggle">+</span>
</div>
<div class="faq-answer">
<p>This typically occurs when Excel interprets dates incorrectly. Ensure the cells are formatted as dates or text and try the conversion again.</p>
</div>
</div>
<div class="faq-item">
<div class="faq-question">
<h3>Can I convert a range of dates at once?</h3>
<span class="faq-toggle">+</span>
</div>
<div class="faq-answer">
<p>Yes, you can select a range of dates and apply the formatting or formula to all selected cells simultaneously.</p>
</div>
</div>
<div class="faq-item">
<div class="faq-question">
<h3>What if my date format keeps reverting?</h3>
<span class="faq-toggle">+</span>
</div>
<div class="faq-answer">
<p>This can happen due to regional settings in Excel. Adjust the settings under the File menu to ensure they align with your date format preferences.</p>
</div>
</div>
<div class="faq-item">
<div class="faq-question">
<h3>Is there a quick shortcut for this conversion?</h3>
<span class="faq-toggle">+</span>
</div>
<div class="faq-answer">
<p>Using the right-click format option is quick, but using formulas can also provide flexibility if the format is stubborn!</p>
</div>
</div>
</div>
</div>
It’s clear that mastering date formats in Excel can greatly enhance your efficiency and accuracy when working with data. Remember, practice makes perfect! As you dive deeper into Excel, don't hesitate to explore additional tutorials that can help expand your skill set.
<p class="pro-note">🚀Pro Tip: Keep experimenting with Excel features like conditional formatting and data validation to further enhance your data management skills!</p>