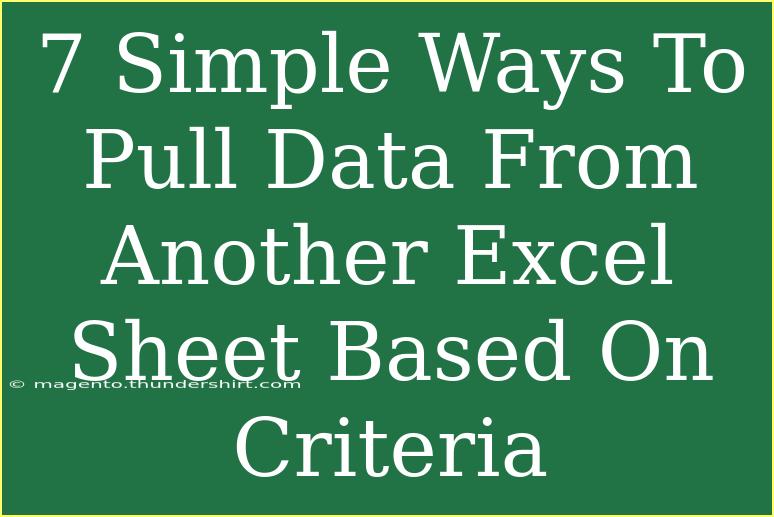Pulling data from one Excel sheet to another based on specific criteria can feel like a daunting task, but it doesn’t have to be! By employing a few simple techniques, you can streamline this process and make your data management much more effective. Let’s explore seven simple ways to pull data from another Excel sheet based on criteria while emphasizing practicality and ease of use. 💡
Understanding the Basics
Before we dive into the techniques, it’s essential to understand what we mean by "pulling data." Essentially, this means retrieving specific information from one dataset based on certain criteria and inserting it into another location. This can be incredibly useful when managing large datasets, as it allows you to filter and analyze relevant information without losing track of the bigger picture.
Technique 1: Using VLOOKUP
VLOOKUP (Vertical Lookup) is one of Excel’s most powerful functions for pulling data from another sheet. It allows you to find information in a table organized vertically.
How to Use VLOOKUP
- Select Your Destination Cell: Click on the cell where you want to display the data.
- Enter the VLOOKUP Formula:
=VLOOKUP(lookup_value, table_array, col_index_num, [range_lookup])
- lookup_value: The value you want to find (e.g., a customer ID).
- table_array: The range of cells that contains the data in the other sheet.
- col_index_num: The column number from which to pull the data.
- range_lookup: TRUE for an approximate match, FALSE for an exact match.
- Press Enter: Hit the Enter key to see the pulled data.
Example: If you have a Customer ID in Sheet1 cell A2 that you want to use to find the customer’s name from Sheet2, your formula might look like this:
=VLOOKUP(A2, Sheet2!A:B, 2, FALSE)
Technique 2: Using INDEX and MATCH
While VLOOKUP is handy, it has limitations. INDEX and MATCH offer a more flexible way to pull data, especially when working with large datasets.
How to Use INDEX and MATCH
- Select Your Destination Cell.
- Enter the Formula:
=INDEX(array, MATCH(lookup_value, lookup_array, [match_type]))
- array: The range of cells containing the value you want to pull.
- lookup_value: The value to search for.
- lookup_array: The range containing the values to match against.
- Press Enter.
Example: To pull a product price based on its name, you could use:
=INDEX(Sheet2!B:B, MATCH(A2, Sheet2!A:A, 0))
Technique 3: Using FILTER (Excel 365/2021)
If you have Excel 365 or Excel 2021, you can utilize the FILTER function, which is not only simpler but also returns multiple values that meet the criteria.
How to Use FILTER
- Select Your Destination Cell.
- Enter the Formula:
=FILTER(array, include, [if_empty])
- array: The range of data to filter.
- include: The condition that must be met for data to be included.
- if_empty: Optional value returned if no results are found.
Example: If you want to filter products based on a specific category:
=FILTER(Sheet2!A:B, Sheet2!B:B="Electronics", "No Results Found")
Technique 4: Using Data Validation and INDIRECT
You can use Data Validation in combination with the INDIRECT function to pull data based on dropdown selections.
How to Set Up
- Create a Dropdown List: Use Data Validation to create a dropdown list of criteria.
- Use INDIRECT to Reference Another Sheet:
=INDIRECT("'" & A1 & "'!B2")
- A1: The cell containing your dropdown selection.
- Press Enter.
Example: If you have a dropdown that allows users to select a sheet name, the INDIRECT function will pull data from that selected sheet.
Technique 5: Using Advanced Filter
Advanced Filter is an Excel feature that enables you to filter a range based on complex criteria.
How to Use Advanced Filter
- Select the Range: Click on the range you want to filter.
- Go to the Data Tab: Select the "Data" tab and click "Advanced."
- Set the Criteria Range: Choose the range that contains your criteria.
- Choose Where to Copy the Results: Specify a location to place the filtered results.
- Click OK.
Technique 6: Using Power Query
Power Query is a powerful tool for importing and transforming data. It’s excellent for pulling data from multiple sheets based on criteria.
How to Use Power Query
- Load Data Into Power Query: Go to Data → Get Data → From File → From Workbook.
- Select Your Data Source.
- Filter Rows: Use the filtering option to pull only the relevant data.
- Load to Excel: After filtering, load it back into Excel.
Technique 7: Using Array Formulas
Array formulas allow you to perform multiple calculations on one or more items in an array. You can use them to pull data based on criteria.
How to Set Up Array Formulas
- Select Your Destination Cell.
- Enter the Array Formula:
=SUM(IF(criteria_range=criteria, sum_range))
- Press Ctrl + Shift + Enter: Instead of just Enter.
Example: To sum sales from a specific product, you can use:
=SUM(IF(Sheet2!A:A="Product A", Sheet2!B:B))
Common Mistakes to Avoid
When pulling data from another Excel sheet, here are some common pitfalls to steer clear of:
- Incorrect Range References: Always double-check your cell references to ensure they point to the correct range.
- Not Using Absolute References: When dragging formulas, remember to use
$ to keep references fixed.
- Forgetting to Press Ctrl + Shift + Enter: For array formulas, make sure to use this key combination to finalize the formula.
Troubleshooting Issues
If you encounter issues while pulling data, consider these troubleshooting tips:
- Check for Errors: If your formula returns
#N/A, it means the lookup value wasn’t found.
- Inspect Data Types: Ensure that the values you’re comparing (text, numbers) are of the same type.
- Look for Hidden Characters: Sometimes, spaces or non-printing characters can cause mismatches.
<div class="faq-section">
<div class="faq-container">
<h2>Frequently Asked Questions</h2>
<div class="faq-item">
<div class="faq-question">
<h3>Can I pull data from another workbook?</h3>
<span class="faq-toggle">+</span>
</div>
<div class="faq-answer">
<p>Yes! You can use formulas like VLOOKUP and INDIRECT, referencing the external workbook’s path and name.</p>
</div>
</div>
<div class="faq-item">
<div class="faq-question">
<h3>What if my criteria range has blanks?</h3>
<span class="faq-toggle">+</span>
</div>
<div class="faq-answer">
<p>Make sure your formulas are set to handle blanks; use functions like IFERROR to manage potential errors.</p>
</div>
</div>
<div class="faq-item">
<div class="faq-question">
<h3>How do I know which function to use?</h3>
<span class="faq-toggle">+</span>
</div>
<div class="faq-answer">
<p>VLOOKUP is best for simple lookups, while INDEX and MATCH are more flexible. Choose based on your needs.</p>
</div>
</div>
</div>
</div>
Recapping our exploration of pulling data from another Excel sheet, we've covered seven effective techniques ranging from VLOOKUP to Power Query, each with specific use cases and advantages. By mastering these methods, you can significantly enhance your efficiency in data management. Don’t hesitate to dive into these techniques, practice them, and discover how they can optimize your workflow.
<p class="pro-note">💡Pro Tip: Always back up your data before making significant changes to ensure nothing is lost during the process!</p>