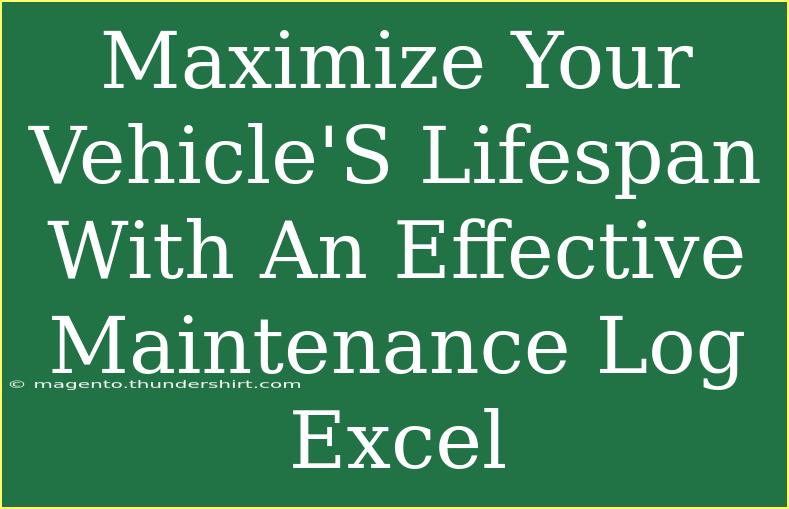Maintaining your vehicle is essential not just for performance but also for safety and longevity. A structured maintenance log can help you track important services, repairs, and overall vehicle health. When meticulously maintained, your car can run smoothly for many years, saving you money in the long run and keeping you safe on the road. In this article, we will delve into how to create and utilize an effective maintenance log using Excel. We'll provide you with tips, advanced techniques, troubleshooting advice, and a FAQ section to guide you through the process.
Benefits of Using an Excel Maintenance Log 🚗
Using Excel for your vehicle's maintenance log comes with several advantages:
- Customization: You can tailor the spreadsheet to your specific needs.
- Accessibility: With Excel available on most devices, you can access your log anytime and anywhere.
- Visual Insights: Excel offers charts and graphs for a clearer view of your vehicle’s maintenance history.
- Cost Tracking: Easily monitor and manage your expenditures related to maintenance.
Getting Started: Setting Up Your Maintenance Log
To kick things off, let’s create a basic maintenance log in Excel. Follow these steps:
Step 1: Open Excel and Create a New Spreadsheet
- Open Excel and select “New” to create a blank workbook.
- Save your workbook with a relevant name, such as “Vehicle Maintenance Log.”
Step 2: Define Your Columns
In the first row, create headers for your columns. Here are some suggested headers:
| Date |
Mileage |
Service Type |
Description |
Cost |
Next Service Due |
| 01/01/2023 |
30,000 |
Oil Change |
Changed oil and filter |
$50 |
35,000 miles |
| 01/03/2023 |
30,500 |
Tire Rotation |
Rotated all tires |
$30 |
35,500 miles |
Step 3: Fill in Your Maintenance Entries
Now, start adding your vehicle’s maintenance entries. Be diligent about updating this log after every service or repair to keep your information current.
Step 4: Utilize Formulas for Cost Tracking
You can use Excel formulas to calculate total expenses over time. For instance, use =SUM(E2:E100) in a cell below your cost column to automatically sum all the costs from your entries.
Step 5: Set Alerts for Upcoming Services
You can enhance your log by setting up conditional formatting that highlights upcoming maintenance due dates. This can keep you ahead of necessary services!
<p class="pro-note">🚗Pro Tip: Consider using dropdown lists for the 'Service Type' column to ensure consistency in entries.</p>
Tips and Shortcuts for Your Maintenance Log ✨
- Use Templates: Many templates are available online. You can modify these for your needs, saving time.
- Regular Updates: Make it a habit to update your log immediately after any service. This way, you won’t forget key details.
- Backup Your Data: Save a copy of your log on cloud services like Google Drive or OneDrive for easy access and backup.
- Visualize Your Data: Create charts to visualize costs over time or frequency of services.
- Automate Reminders: Link your Excel calendar to set reminders for upcoming maintenance tasks.
Common Mistakes to Avoid
- Inconsistency in Entries: Make sure to always use the same units (miles vs kilometers), and formats throughout your log.
- Ignoring Routine Services: Don't overlook regular check-ups like tire rotation and brake inspections.
- Delaying Updates: If you let your log go stale, it defeats the purpose. Regular maintenance entries are crucial for tracking.
- Not Tracking Costs: Failing to log expenses can lead to overspending. Always keep tabs on how much you’re investing in vehicle upkeep.
Troubleshooting Common Issues
If you encounter issues while using Excel for your maintenance log, consider the following:
- Data Loss: If you accidentally delete an entry, check your file history for backups.
- Formula Errors: If a formula isn’t working as expected, ensure you are selecting the correct cell range.
- Formatting Issues: If your data isn’t displaying properly, check your cell formats (e.g., ensuring dates are set to date format).
- Performance Lag: If your Excel file is slow, try reducing the number of sheets or the amount of data being used.
<div class="faq-section">
<div class="faq-container">
<h2>Frequently Asked Questions</h2>
<div class="faq-item">
<div class="faq-question">
<h3>How often should I update my maintenance log?</h3>
<span class="faq-toggle">+</span>
</div>
<div class="faq-answer">
<p>You should update your log immediately after any service or repair, ensuring all entries are accurate and current.</p>
</div>
</div>
<div class="faq-item">
<div class="faq-question">
<h3>Can I use a template instead of starting from scratch?</h3>
<span class="faq-toggle">+</span>
</div>
<div class="faq-answer">
<p>Absolutely! There are many pre-made templates available online that you can customize to fit your needs.</p>
</div>
</div>
<div class="faq-item">
<div class="faq-question">
<h3>What is the best way to track costs?</h3>
<span class="faq-toggle">+</span>
</div>
<div class="faq-answer">
<p>Utilize Excel’s SUM function to calculate your total maintenance costs easily. Update this after every service entry.</p>
</div>
</div>
<div class="faq-item">
<div class="faq-question">
<h3>How can I visualize my maintenance data?</h3>
<span class="faq-toggle">+</span>
</div>
<div class="faq-answer">
<p>You can use Excel's chart feature to create visuals for your spending over time or track service frequency easily.</p>
</div>
</div>
</div>
</div>
Reflecting on the importance of a maintenance log, it's clear that keeping track of your vehicle’s health is indispensable for any car owner. By using Excel to create an effective log, not only do you streamline your maintenance routine, but you also set your vehicle up for a longer life on the road. As you grow more familiar with the functions and features of Excel, don’t hesitate to explore related tutorials or resources to further enhance your vehicle care.
<p class="pro-note">🛠️Pro Tip: Regularly back up your maintenance log to prevent data loss and ensure you have a record of all services!</p>