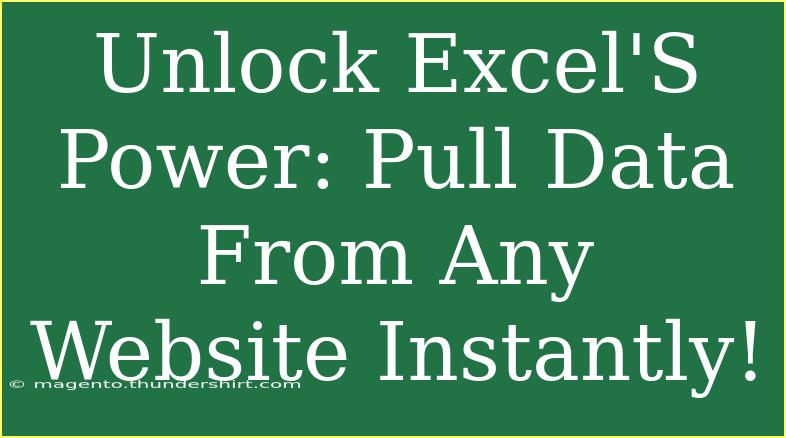Excel is a powerful tool that many of us use daily, but did you know it has features that allow you to pull data from the web instantly? 🌐 Imagine the time you'll save by fetching data directly into your spreadsheets without the need for manual entry or copying and pasting. In this guide, we’re diving into how to unlock Excel’s power and pull data from any website effectively.
Getting Started with Excel's Data Tools
Before we jump into the nitty-gritty of pulling data, let’s make sure you have the right version of Excel. This feature is available in Excel 2010 and later versions, so ensure your software is updated. Here’s what you’ll need to do to get started:
- Open Excel: Start a new worksheet or an existing one where you want to pull the data.
- Navigate to the Data Tab: On the Ribbon at the top, find and click on the "Data" tab.
Importing Data from a Website
Let’s break down the steps to pull data from a website. This method works for tables that are publicly available on web pages.
Step 1: Get the URL of the Target Website
Find the website you want to pull data from. Ensure the data is in a table format; otherwise, Excel may not be able to capture it.
Step 2: Use the “Get Data” Feature
- Click on Get Data in the "Data" tab.
- From the dropdown menu, select From Other Sources and then From Web.
Step 3: Enter the Website URL
A new window will pop up asking for the URL:
- Paste the URL of the website and click OK. 🌟
Step 4: Select the Data You Want to Import
Once Excel connects to the site, it will show you a preview of the data. You’ll typically see a list of tables from the webpage:
- Click on the table you want to pull data from and hit Load.
Advanced Techniques for Data Import
Excel offers more than just basic data pulls. You can manipulate the data and refresh it as needed.
Automatic Refresh of Imported Data
To set Excel to refresh your data automatically:
- Click on the data you imported.
- Go to the “Table Tools” under the Ribbon.
- Select Table Design then Refresh to configure the refresh options.
This feature ensures that the data remains current without requiring manual updates each time you open your file.
Transforming Data with Power Query
Power Query is a game-changer that enhances your ability to clean and transform your data.
- After selecting the table, instead of loading it directly, choose Transform Data.
- This opens the Power Query Editor where you can:
- Remove unnecessary columns.
- Change data types.
- Filter rows.
- Once you’re done, click Close & Load to bring the cleaned data back into Excel.
Common Mistakes to Avoid
While pulling data from websites is straightforward, there are a few common mistakes that can trip you up:
- Using Inaccessible Websites: Make sure the data is not behind a login or requires a subscription.
- No Table Format: If the data isn’t structured as a table on the website, Excel might struggle to import it properly.
- Internet Connectivity: Ensure you have a stable internet connection during the import process.
Troubleshooting Issues
If you encounter issues while trying to pull data, here are some solutions:
- Connection Errors: Ensure the URL is correct and the website is up.
- No Data Found: Check if the site has changed its layout or if it doesn't display the data in a recognizable format.
- Data Not Refreshing: Verify your refresh settings in Excel.
Examples and Scenarios
Imagine you're a sales manager who needs to keep track of competitors' prices regularly. Instead of checking their websites manually, you can pull the pricing data into Excel automatically, saving you hours each week! Another scenario is for researchers looking to compile data from various online databases; this method can streamline the process significantly.
Key Takeaways
- Powerful Tool: Using Excel to pull data from the web saves time and effort.
- Versatile Options: With features like automatic refresh and Power Query, you can keep your data relevant and accurate.
- Avoid Pitfalls: Stay aware of common mistakes to improve your efficiency when pulling data.
FAQs
<div class="faq-section">
<div class="faq-container">
<h2>Frequently Asked Questions</h2>
<div class="faq-item">
<div class="faq-question">
<h3>Can I pull data from any website?</h3>
<span class="faq-toggle">+</span>
</div>
<div class="faq-answer">
<p>You can pull data from websites that display data in table formats and are publicly accessible. Make sure the data isn't behind a login or paywall.</p>
</div>
</div>
<div class="faq-item">
<div class="faq-question">
<h3>What should I do if my data isn't refreshing?</h3>
<span class="faq-toggle">+</span>
</div>
<div class="faq-answer">
<p>Check your refresh settings and ensure that the website is still structured in a way that allows data retrieval.</p>
</div>
</div>
<div class="faq-item">
<div class="faq-question">
<h3>Can I pull data from multiple tables at once?</h3>
<span class="faq-toggle">+</span>
</div>
<div class="faq-answer">
<p>Yes, you can pull data from multiple tables, but you'll need to repeat the process for each table and then consolidate them in your worksheet.</p>
</div>
</div>
</div>
</div>
<p class="pro-note">🌟Pro Tip: Experiment with Power Query for more complex data manipulations and transformations!</p>