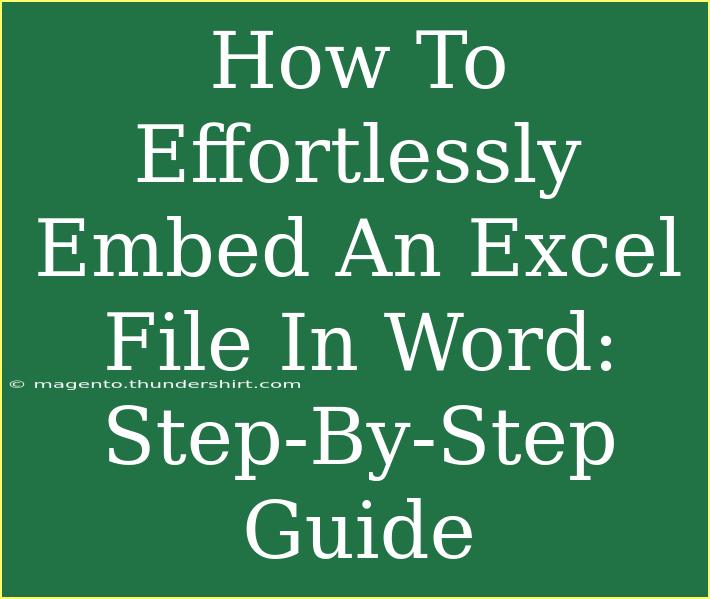Embedding an Excel file in a Word document might sound like a daunting task, but it's easier than you think! Imagine being able to display your data seamlessly within your report or presentation—this will help you look professional while saving you tons of time! 📊 Whether you’re writing a business report, a school project, or crafting any documentation that requires data representation, embedding Excel can enrich your content.
In this guide, we will walk you through the process step-by-step, share some helpful tips, and highlight common mistakes to avoid, ensuring that you get it right the first time. So, roll up your sleeves, and let's dive into the world of embedding Excel files in Word! 🚀
Why Embed Excel in Word?
Embedding an Excel file in your Word document can offer numerous benefits:
- Keep Data Dynamic: By embedding, any changes made in the Excel file can be updated automatically in Word, keeping your data fresh and relevant.
- Enhance Presentation: A well-placed spreadsheet can illustrate complex data effectively, making it easier for your readers to understand your points.
- Consolidate Information: Instead of sending multiple files, embedding allows you to present everything in one cohesive document.
Step-by-Step Guide to Embed an Excel File in Word
Step 1: Open Both Applications
Start by launching Microsoft Word and Microsoft Excel. Make sure you have the Excel file that you want to embed ready to go.
Step 2: Copy the Excel File
- Open your Excel file.
- Select the range of cells you wish to embed. You can do this by clicking and dragging your mouse over the desired cells.
- Right-click on the selected area and choose Copy or press
Ctrl+C on your keyboard.
Step 3: Paste into Word
- Switch to your Word document.
- Place your cursor where you want the Excel data to appear.
- Right-click and select the dropdown option under Paste. Here, you will see various paste options.
Step 4: Choose the Paste Option
When you right-click, you will see several options for pasting:
- Keep Source Formatting: This keeps the original Excel formatting.
- Use Destination Styles: This applies Word's default style to your pasted content.
- Link & Keep Source Formatting: This option will create a link to your Excel file, meaning any changes in Excel will update in Word.
- Embed: Choose this option if you want to insert the data as a static object without any updates from the original Excel file.
Choose the option that fits your needs best. If you're unsure, "Link & Keep Source Formatting" is often a good choice!
Step 5: Resize the Embedded Table (If Necessary)
Once the data is pasted, you may need to adjust the size of the embedded table. You can do this by clicking on the corners of the table and dragging to resize. Make sure it fits well within your Word document layout.
Step 6: Save Your Document
Don’t forget to save your Word document! It’s crucial to ensure that all your hard work is not lost.
Tips and Tricks for Effective Embedding
- Use Clear Formatting: Before copying from Excel, make sure your data is clear and well-formatted. It will make your Word document look much more professional.
- Keep Data Simple: If the data is too complex, consider summarizing the key points instead of embedding large spreadsheets.
- Check Links: If you opted to link the file, always double-check that the link is functioning properly to avoid broken links later on.
Common Mistakes to Avoid
- Ignoring the Formatting: Sometimes pasted data can lose its original formatting. Double-check the appearance and adjust as necessary.
- Not Saving Changes: Always save your document after embedding to ensure no data is lost.
- Embedding Too Much Data: Embedding large tables can make your document unwieldy. Try to keep it concise!
Troubleshooting Issues
- Data Doesn’t Update: If you notice that your Excel data isn’t updating in Word, make sure you saved changes in Excel and that the link option was correctly selected.
- Pasting Issues: If your table doesn’t paste correctly, try pasting as a picture and then use "Format" options to adjust it.
- Formatting Problems: If the formatting looks strange, use the "Keep Source Formatting" option or manually adjust in Word to get it just right.
<div class="faq-section">
<div class="faq-container">
<h2>Frequently Asked Questions</h2>
<div class="faq-item">
<div class="faq-question">
<h3>Can I edit the Excel file directly in Word?</h3>
<span class="faq-toggle">+</span>
</div>
<div class="faq-answer">
<p>Yes! If you embedded the Excel file, you can double-click on it in Word to edit the data directly within Word.</p>
</div>
</div>
<div class="faq-item">
<div class="faq-question">
<h3>What happens if the linked Excel file is moved or deleted?</h3>
<span class="faq-toggle">+</span>
</div>
<div class="faq-answer">
<p>If the linked file is moved or deleted, Word will not be able to update the data and will display a broken link.</p>
</div>
</div>
<div class="faq-item">
<div class="faq-question">
<h3>Is it possible to unlink an Excel file embedded in Word?</h3>
<span class="faq-toggle">+</span>
</div>
<div class="faq-answer">
<p>Yes, you can unlink an embedded Excel file by right-clicking on it and selecting “Unlink” from the context menu.</p>
</div>
</div>
<div class="faq-item">
<div class="faq-question">
<h3>Can I change the data in Excel without affecting the Word document?</h3>
<span class="faq-toggle">+</span>
</div>
<div class="faq-answer">
<p>If you choose to embed the data (not link), any changes made to the original Excel file will not reflect in Word.</p>
</div>
</div>
</div>
</div>
Recapping what we've learned, embedding an Excel file in Word can greatly enhance your documents, making them more visually appealing and functional. Remember to follow the steps carefully, avoid common mistakes, and keep your data clean and simple for the best results. The power of integration between Excel and Word opens up a world of possibilities for clearer communication of your ideas!
So, go ahead and practice using these methods! You may also want to explore our other tutorials for more tips on mastering Excel and Word. Happy embedding! 🎉
<p class="pro-note">📊 Pro Tip: Always keep a backup of your Excel files before embedding, just in case!</p>