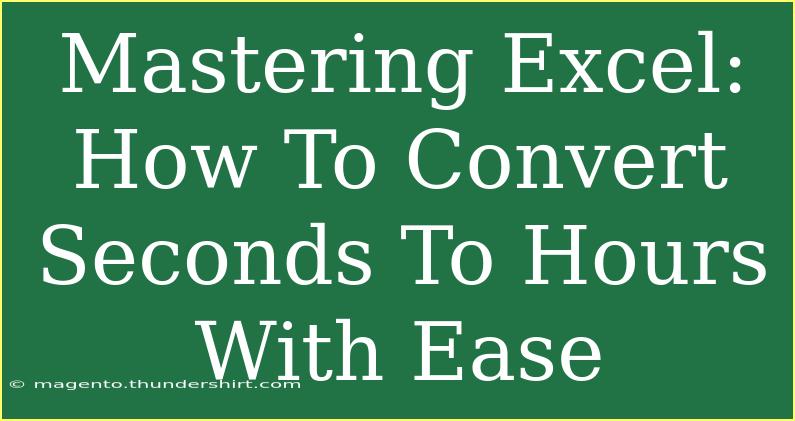Excel is a fantastic tool for data management, analysis, and presentation, but one of its more underrated features is its ability to perform time conversions effortlessly. If you've ever found yourself grappling with the need to convert seconds into a more digestible format like hours and minutes, you're not alone! This is a common task that many professionals face, whether they work in project management, data analysis, or even just personal time tracking. Let's dive into this topic and explore the methods, tips, and tricks you can use to convert seconds to hours in Excel with ease. 🚀
Understanding Time Format in Excel
Before we start with the conversion, it’s essential to understand how Excel deals with time. Excel stores time as a fraction of a day. For example, one hour is represented as 1/24 since there are 24 hours in a day. So, 1 second is represented as 1/(246060).
This representation can be incredibly useful when converting seconds to hours, as we will see in the examples below.
Method 1: Simple Formula for Conversion
One of the easiest ways to convert seconds to hours is by using a simple formula. Here’s how you can do it:
-
Open Excel and enter your seconds in column A (for example, 3600 seconds in cell A1).
-
In cell B1, enter the formula:
=A1/(60*60)
-
Press Enter. This will give you the result in decimal hours.
Example
If you have 7200 seconds:
- In A1, write 7200
- In B1, the formula
=A1/(60*60) will give you 2 (which represents 2 hours).
Method 2: Converting Seconds to Hours and Minutes
If you want a more user-friendly format that includes both hours and minutes, you can do this by modifying the formula slightly.
-
Enter your seconds in column A.
-
Use the following formula in B1:
=TEXT(A1/(60*60), "0") & " hours " & TEXT(MOD(A1, 3600)/60, "0") & " minutes"
-
Press Enter. Now you will see a result like “2 hours 0 minutes” if A1 contains 7200.
Breakdown of the Formula:
TEXT(A1/(60*60), "0") gets the hours.MOD(A1, 3600)/60 calculates the remaining minutes after extracting hours.
Method 3: Using the TIME Function
Another approach to converting seconds into a time format is by utilizing the TIME function.
-
Assume you have your seconds in A1.
-
In B1, use:
=TIME(0,0,A1)
-
Format cell B1 as h:mm to see it in a time format.
Example
For 3661 seconds, you will get a result showing 1:01:01, indicating 1 hour, 1 minute, and 1 second.
Common Mistakes to Avoid
While working with time conversions in Excel, there are some common pitfalls you should steer clear of:
-
Forgetting to format cells: If you’re working with time, be sure to set the cell formatting appropriately (h:mm or h:mm:ss) to avoid incorrect displays.
-
Using the wrong division: Remember that 1 hour is 3600 seconds, so ensure you're dividing by the correct number to get accurate results.
-
Overlooking decimal hours: If you’re okay with decimal representation (like 1.5 hours), you can directly use the first method. If not, opt for a more descriptive formula.
Troubleshooting Issues
If your formulas aren't working, here are some quick troubleshooting tips:
- Check your references: Make sure the cell references in your formulas point to the correct cells containing seconds.
- Formula format: Double-check that you’ve entered the formula correctly without any typos.
- Cell formatting: Ensure the cell you're using to display the output is formatted correctly (General for decimals, h:mm for time).
Use Cases of Converting Seconds to Hours
- Project Management: When you need to convert time spent on tasks from seconds to hours for reporting purposes.
- Data Analysis: Analyzing time taken for different processes in seconds, then converting for better comprehension.
- Personal Tracking: Keeping track of exercise or activity times to evaluate overall duration in a more readable format.
Tips and Shortcuts for Efficiency
- AutoFill: If you have a column filled with seconds, you can quickly drag the fill handle to apply your conversion formula across multiple cells.
- Copy-Paste Special: If you need to convert many seconds at once, write your formula, then use copy-paste special values to keep the results static.
- Conditional Formatting: Use it to highlight cells where conversions exceed a certain threshold, e.g., over 1 hour.
<div class="faq-section">
<div class="faq-container">
<h2>Frequently Asked Questions</h2>
<div class="faq-item">
<div class="faq-question">
<h3>How do I convert large numbers of seconds to hours quickly?</h3>
<span class="faq-toggle">+</span>
</div>
<div class="faq-answer">
<p>Use the simple formula approach to convert seconds in bulk. Drag the fill handle to apply it to other cells.</p>
</div>
</div>
<div class="faq-item">
<div class="faq-question">
<h3>Why is my time showing incorrectly in Excel?</h3>
<span class="faq-toggle">+</span>
</div>
<div class="faq-answer">
<p>Ensure your cells are formatted correctly (General or Time) and check your formulas for accuracy.</p>
</div>
</div>
<div class="faq-item">
<div class="faq-question">
<h3>Can I convert seconds to hours without using formulas?</h3>
<span class="faq-toggle">+</span>
</div>
<div class="faq-answer">
<p>While formulas are the most effective way, you can use Excel’s built-in time conversion functions if you manually input time values.</p>
</div>
</div>
</div>
</div>
Summarizing, mastering the art of converting seconds to hours in Excel is not just about knowing the right formulas; it’s about understanding how time works in Excel and being aware of the common mistakes that can occur. With the methods discussed in this article, you should feel confident in tackling any time conversion challenges that come your way. So, whether you’re converting for work or personal projects, don’t hesitate to practice these techniques. Explore other Excel tutorials and enhance your skills further!
<p class="pro-note">🚀Pro Tip: Practice your conversion skills by applying these formulas to different datasets for better mastery!</p>