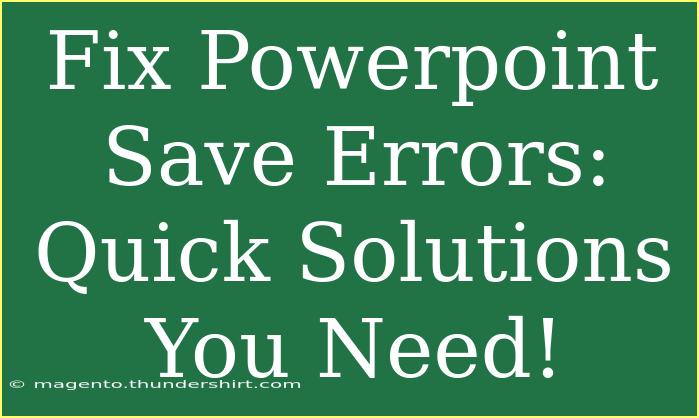Encountering save errors in PowerPoint can be frustrating, especially when you've spent hours crafting the perfect presentation. Whether it's a business pitch, an academic project, or a personal slideshow, losing your work can feel like a nightmare. Luckily, there are effective strategies to tackle these pesky issues head-on! In this blog post, we’ll explore some helpful tips, shortcuts, and advanced techniques for resolving PowerPoint save errors, along with common mistakes to avoid and troubleshooting advice.
Common PowerPoint Save Errors
Before diving into the solutions, let's understand some common PowerPoint save errors you might encounter:
- File Access Denied: This usually happens if you don't have permission to access the location where you're trying to save your file.
- Network Errors: If you're working on a presentation saved on a network drive, connectivity issues could disrupt the save process.
- Insufficient Disk Space: Not having enough storage can lead to errors when saving your files.
- File Format Errors: Sometimes, the file format you're trying to save in may not be supported by your version of PowerPoint.
Now that you know what to look out for, let's get into the solutions!
Quick Solutions to Fix PowerPoint Save Errors
1. Check Your Permissions 🚦
If you're encountering "File Access Denied" errors, the first thing to check is your permissions.
- Tip: Right-click on the folder where you're trying to save your PowerPoint presentation, go to "Properties," and then check the "Security" tab. Ensure your user account has "Full control" permissions.
2. Save Locally First 🖥️
If you’re working with a network drive and facing save issues, try saving your presentation locally first.
- Steps:
- Go to
File > Save As.
- Select a location on your computer (like your Desktop).
- Click
Save.
Once saved locally, you can then try transferring it back to the network drive.
3. Clear Some Space 📦
Running low on disk space is a common issue that many overlook. To check and free up space:
- Steps:
- Open "This PC" on your Windows computer.
- Right-click on your main drive (usually C:) and select "Properties."
- Click on "Disk Cleanup" and follow the prompts to remove temporary files.
4. Change File Format 💾
Sometimes, changing the file format can help resolve save errors.
- Steps:
- Click
File > Save As.
- In the "Save as type" dropdown menu, select a different format like "PowerPoint Presentation (.pptx)" or "PowerPoint 97-2003 Presentation (.ppt)."
- Click
Save and see if this resolves your issue.
5. Update PowerPoint and Windows 📅
Keeping your software updated can help eliminate bugs that cause save errors.
- Steps:
- Go to
File > Account > Update Options.
- Select "Update Now" to check for and install any available updates.
6. Disable Add-ins 🛠️
Sometimes add-ins can conflict with PowerPoint's functionality. Disabling them might help resolve your saving issue.
- Steps:
- Go to
File > Options > Add-Ins.
- At the bottom, select "COM Add-ins" from the drop-down menu and click "Go."
- Uncheck any enabled add-ins and click
OK.
Common Mistakes to Avoid
- Neglecting Backups: Always maintain regular backups of your presentations, especially if you’re working on large projects.
- Ignoring Error Messages: If PowerPoint provides an error message, take it seriously and troubleshoot accordingly.
- Forgetting to Save Regularly: Get into the habit of saving your work often (Ctrl + S) to avoid losing changes if something goes wrong.
Troubleshooting Tips
If you're still having trouble after trying the above methods, consider these additional troubleshooting steps:
-
Run PowerPoint in Safe Mode: To start PowerPoint in Safe Mode, hold down the Ctrl key while opening PowerPoint. This will disable any add-ins and may help resolve your issue.
-
Repair Office: Go to Control Panel > Programs > Programs and Features, select Microsoft Office, and click "Change." Choose "Repair" to fix any issues.
-
Check File Path Length: PowerPoint may encounter problems saving files with long file paths. Ensure that your file name and folder path combined don't exceed 260 characters.
-
Use a Different File Name: Sometimes, saving with a different file name can resolve conflicts.
Frequently Asked Questions
<div class="faq-section">
<div class="faq-container">
<h2>Frequently Asked Questions</h2>
<div class="faq-item">
<div class="faq-question">
<h3>Why can't I save my PowerPoint presentation?</h3>
<span class="faq-toggle">+</span>
</div>
<div class="faq-answer">
<p>You might be experiencing issues with permissions, low disk space, or network connectivity. Try saving it locally or changing the file format.</p>
</div>
</div>
<div class="faq-item">
<div class="faq-question">
<h3>How do I fix file access denied errors in PowerPoint?</h3>
<span class="faq-toggle">+</span>
</div>
<div class="faq-answer">
<p>Check your folder permissions to ensure you have full control. You can also try saving the file in a different location.</p>
</div>
</div>
<div class="faq-item">
<div class="faq-question">
<h3>Can I recover unsaved PowerPoint presentations?</h3>
<span class="faq-toggle">+</span>
</div>
<div class="faq-answer">
<p>Yes! Go to the "File" menu, select "Info," then "Manage Presentation," and choose "Recover Unsaved Presentations."</p>
</div>
</div>
</div>
</div>
Recap the key takeaways from this article: PowerPoint save errors can be annoying, but with the right strategies, you can quickly fix them. Always remember to check permissions, save locally, maintain disk space, change formats if necessary, and keep your software up to date. Don’t forget to make backups and save your work frequently!
Feel free to dive into more tutorials to expand your PowerPoint skills and be sure to explore related topics on this blog!
<p class="pro-note">💡 Pro Tip: Regularly save your work using different file names to create backups! 🌟</p>