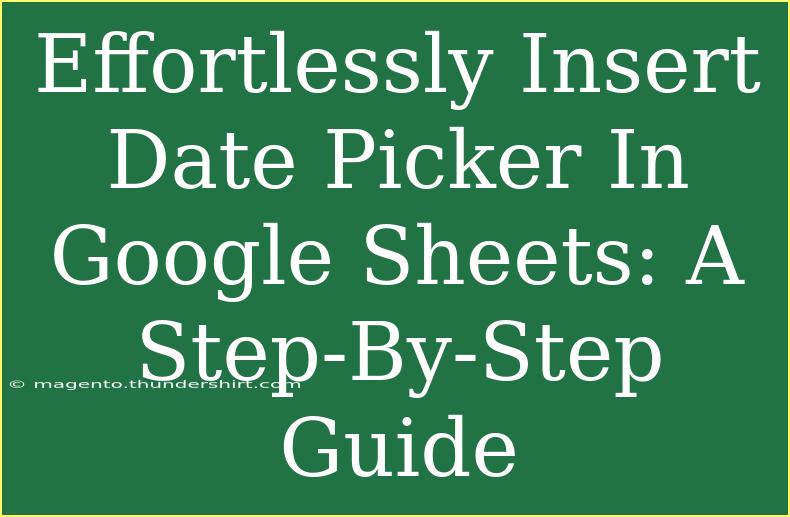Adding a date picker to Google Sheets can revolutionize the way you input dates, making your spreadsheets cleaner and your work more efficient. Whether you’re managing a project timeline, tracking deadlines, or scheduling events, the date picker feature can save you time and reduce errors. In this step-by-step guide, we'll walk you through the process of inserting a date picker in Google Sheets, share helpful tips, and troubleshoot common issues. Let’s dive in! 🎉
What is a Date Picker?
A date picker is a user-friendly tool that allows you to select a date from a visual calendar rather than typing it manually. This feature is particularly useful for minimizing input errors, ensuring that dates are entered in the correct format, and speeding up data entry. 📅
How to Insert a Date Picker in Google Sheets
Step 1: Open Your Google Sheet
- Go to Google Sheets and open an existing spreadsheet or create a new one.
- Identify the cell or range of cells where you want to insert the date picker.
Step 2: Access Data Validation
- Select the cell(s) where you want the date picker.
- Click on the Data menu in the top navigation bar.
- From the dropdown menu, select Data validation.
Step 3: Set Up Date Criteria
- In the Data validation dialog, locate the Criteria section.
- Choose Date from the list of options.
- You can set specific conditions such as “is after,” “is before,” or “is between” if you want to restrict date selection.
Step 4: Enable the Date Picker
- Under the Appearance section, check the box next to Show dropdown list in cell.
- You can also customize an error message that will pop up if someone tries to enter a non-date value.
- Once you’ve configured your options, click Save.
Step 5: Testing the Date Picker
- Click on the cell with the date picker.
- A small calendar icon will appear. Click on it to access the date picker.
- Select a date from the calendar, and it will automatically populate the cell.
Here's a visual guide to make it easier:
<table>
<tr>
<th>Step</th>
<th>Action</th>
</tr>
<tr>
<td>1</td>
<td>Open Google Sheets</td>
</tr>
<tr>
<td>2</td>
<td>Select cell(s) and go to Data > Data validation</td>
</tr>
<tr>
<td>3</td>
<td>Set date criteria</td>
</tr>
<tr>
<td>4</td>
<td>Enable dropdown and save</td>
</tr>
<tr>
<td>5</td>
<td>Test the date picker!</td>
</tr>
</table>
<p class="pro-note">🎉Pro Tip: You can apply the date picker to multiple cells at once by selecting a range before starting the data validation process!</p>
Helpful Tips for Using Date Pickers
- Use Conditional Formatting: Pair your date picker with conditional formatting to visually represent deadlines or specific dates. This allows you to color-code important dates for easy reference. 🌈
- Shortcuts: Instead of repeatedly going through the steps to set up the date picker, create a template with the date picker already configured. This is particularly useful if you frequently manage projects with similar date parameters.
- Combining with Other Functions: Use the date picker alongside functions like
DATEDIF() or EDATE() to calculate durations or future dates automatically.
Common Mistakes to Avoid
- Incorrect Cell Format: Make sure the cells where you’ve inserted the date picker are formatted as dates. If not, the picker won’t work as intended.
- Not Using Date Validation: Failing to set criteria for the date can lead to input errors. Always specify your conditions to ensure data accuracy.
- Ignoring User Access: If you share your Google Sheets with others, make sure they have the proper access rights to edit the cells with date pickers.
Troubleshooting Issues
If you encounter issues while using the date picker feature, here are some common problems and their solutions:
- Date Picker Doesn’t Appear: Ensure that you have selected the “Show dropdown list in cell” option in the data validation settings. If that’s checked and still not working, try refreshing the page.
- Wrong Format After Selection: If the date is showing up as text, check your cell formatting. Right-click the cell, select Format cells, and ensure it is set to Date.
- Date Picker Not Working on Shared Sheet: Confirm that the users have editing permissions on the sheet. If they only have view access, they won’t be able to use the date picker.
<div class="faq-section">
<div class="faq-container">
<h2>Frequently Asked Questions</h2>
<div class="faq-item">
<div class="faq-question">
<h3>Can I change the default date format in Google Sheets?</h3>
<span class="faq-toggle">+</span>
</div>
<div class="faq-answer">
<p>Yes, you can change the date format by selecting the cell, clicking on Format > Number > Date, and then choosing your preferred format.</p>
</div>
</div>
<div class="faq-item">
<div class="faq-question">
<h3>Can I insert date pickers into multiple sheets?</h3>
<span class="faq-toggle">+</span>
</div>
<div class="faq-answer">
<p>Absolutely! You can repeat the same process on any sheet within your Google Sheets document.</p>
</div>
</div>
<div class="faq-item">
<div class="faq-question">
<h3>Is there a way to restrict dates to only weekdays?</h3>
<span class="faq-toggle">+</span>
</div>
<div class="faq-answer">
<p>While Google Sheets doesn’t have a built-in option for this, you can use custom formulas in data validation to restrict selections to weekdays.</p>
</div>
</div>
<div class="faq-item">
<div class="faq-question">
<h3>How do I clear a date once it’s selected?</h3>
<span class="faq-toggle">+</span>
</div>
<div class="faq-answer">
<p>Simply click on the cell with the date and press the delete or backspace key to clear it.</p>
</div>
</div>
</div>
</div>
By following these straightforward steps, tips, and tricks, you can effortlessly incorporate a date picker in Google Sheets. This feature not only enhances your productivity but also ensures that your data entries remain organized and error-free.
Practice using the date picker today, and don’t hesitate to explore our other tutorials for more insights!
<p class="pro-note">🔍Pro Tip: Experiment with combining the date picker with other Google Sheets functions to unlock new ways to manage your data efficiently!</p>