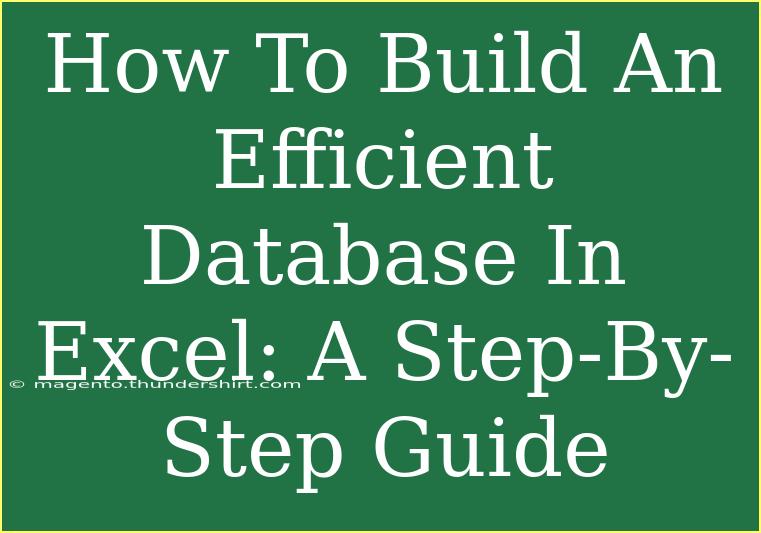Building an efficient database in Excel can transform your data management practices, making it easier to handle and analyze vast amounts of information. Whether you’re managing customer information, sales data, or inventory lists, understanding how to properly set up a database in Excel can save you time and effort. In this step-by-step guide, we’ll dive into the essentials of creating an effective database, share helpful tips, and troubleshoot common issues that arise during the process.
Getting Started with Excel Databases
Before jumping into the creation process, let’s establish what defines a good database. An efficient database in Excel should be well-structured, easy to navigate, and capable of supporting data integrity and retrieval. Here are key components to consider:
- Clear Structure: Every database needs a clear layout to facilitate ease of use.
- Consistent Data Entry: This is crucial for maintaining data integrity.
- Use of Data Types: Different columns may require different formats (dates, numbers, text).
Setting Up Your Excel Database
Step 1: Define Your Purpose
Understanding what you want your database to achieve is the first step. Are you tracking customers, managing inventory, or analyzing sales? Knowing this will shape the structure of your database.
Step 2: Create Column Headers
Column headers will define the categories of data you will collect. For example, if you're creating a customer database, your headers might include:
- Customer ID
- Name
- Email
- Phone Number
- Address
- Purchase History
Make sure these headers are descriptive yet concise.
Step 3: Input Your Data
Once you have your headers set up, start entering your data beneath each column. It's important to ensure that all data entries follow a consistent format. For example:
| Customer ID |
Name |
Email |
Phone Number |
Address |
Purchase History |
| 001 |
John Doe |
john@example.com |
123-456-7890 |
123 Elm St, City, Zip |
Widget A, Widget B |
| 002 |
Jane Doe |
jane@example.com |
098-765-4321 |
456 Oak St, City, Zip |
Widget C |
Step 4: Format Your Data
Excel offers various formatting tools to help make your database more readable. Consider using:
- Bold for Headers: Highlight column headers for better visibility.
- Data Types: Use 'Number' for ID, 'Text' for names, and 'Date' for dates to ensure Excel can sort and filter correctly.
Advanced Techniques for Database Management
Using Data Validation
To minimize entry errors, utilize Excel's Data Validation feature. This allows you to set rules for what data can be entered. For example, you can restrict the 'Email' column to accept only valid email formats.
- Select the column where you want to apply validation.
- Go to the Data tab > Data Validation.
- Choose Custom and enter a formula to validate the input.
Utilizing Filters and Sorting
Once your database is populated, you may want to sort or filter the data to find specific information quickly. To do this:
- Click on any cell in your header row.
- Go to the Data tab.
- Click on Filter to add dropdowns to your headers.
This will allow you to sort data alphabetically, by date, or even filter out unwanted information.
Common Mistakes to Avoid
- Skipping Data Types: Forgetting to set data types can lead to sorting issues and incorrect calculations.
- Inconsistent Data Entry: Be vigilant about keeping your data entry uniform.
- Neglecting Backup: Always save a backup of your database to prevent loss of important data.
Troubleshooting Common Issues
If you encounter problems while building your Excel database, here are some solutions:
- Excel Crashes or Freezes: Regularly save your work and consider breaking large datasets into smaller chunks.
- Data Loss: Always use the 'Save As' function periodically to back up your file.
- Incorrect Sorting: Check that all columns are formatted consistently before sorting.
<div class="faq-section">
<div class="faq-container">
<h2>Frequently Asked Questions</h2>
<div class="faq-item">
<div class="faq-question">
<h3>Can I use Excel for large datasets?</h3>
<span class="faq-toggle">+</span>
</div>
<div class="faq-answer">
<p>Excel can handle up to 1,048,576 rows and 16,384 columns. However, performance may slow down with extremely large datasets.</p>
</div>
</div>
<div class="faq-item">
<div class="faq-question">
<h3>How can I prevent data entry errors?</h3>
<span class="faq-toggle">+</span>
</div>
<div class="faq-answer">
<p>Utilize the Data Validation feature to set rules for data entry and reduce errors significantly.</p>
</div>
</div>
<div class="faq-item">
<div class="faq-question">
<h3>Is it possible to link multiple Excel databases?</h3>
<span class="faq-toggle">+</span>
</div>
<div class="faq-answer">
<p>Yes, you can link data from different Excel sheets or workbooks using lookup functions like VLOOKUP or INDEX/MATCH.</p>
</div>
</div>
</div>
</div>
Creating an efficient database in Excel not only streamlines your data management process but also enhances your productivity. By establishing a clear structure, maintaining consistency, and utilizing Excel's advanced features, you can turn your database into a powerful tool for analysis and decision-making.
Remember to practice using these techniques and explore related tutorials to continue improving your skills.
<p class="pro-note">✨Pro Tip: Always back up your database regularly to avoid potential data loss! </p>