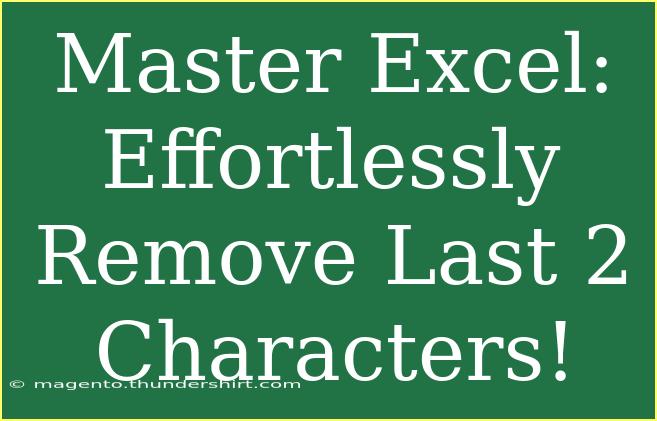When you're working with Excel, you might find yourself needing to clean up data and make it more readable. One common task is removing unwanted characters from the end of a string. 🤔 Whether it's trimming off two characters from a product code or cleaning up names that include trailing spaces or symbols, mastering this function can save you a lot of time and headache. In this blog post, we'll explore effective techniques for easily removing the last two characters from a cell in Excel.
The Basics: Understanding Text Functions
Excel offers a variety of text functions that you can use to manipulate string data. The two functions you'll likely find most useful for this task are LEFT and LEN.
- LEFT: This function lets you extract a specific number of characters from the start of a string.
- LEN: This function calculates the length of the string, which is crucial for determining how many characters to remove.
By combining these two functions, you can effectively remove unwanted characters from any string in your spreadsheet.
Removing the Last Two Characters in Excel
Let’s dive right into how to remove the last two characters from a string using a simple formula.
Step-by-Step Guide
-
Open Your Excel Workbook: Start by launching Excel and opening the workbook where you want to make these changes.
-
Select Your Data: Click on the cell that contains the string you want to modify. For example, let's say the string is in cell A1.
-
Enter the Formula: Click on the cell where you want the modified text to appear, and enter the following formula:
=LEFT(A1, LEN(A1) - 2)
This formula works as follows:
LEN(A1) calculates the total number of characters in cell A1.- By subtracting 2 from this length, you get the number of characters you want to keep.
- The
LEFT function then extracts that number of characters from the start of the string.
-
Press Enter: Hit the Enter key to execute the formula, and voilà! You should see the modified string without the last two characters.
-
Copy the Formula Down: If you have a list of strings in column A, you can simply drag the fill handle (small square at the bottom-right corner of the cell) down to copy the formula to the other cells in your column.
<table>
<tr>
<th>Original String</th>
<th>Modified String</th>
</tr>
<tr>
<td>Product123</td>
<td>Product1</td>
</tr>
<tr>
<td>Customer99</td>
<td>Customer9</td>
</tr>
</table>
Common Mistakes to Avoid
While the above method is straightforward, there are some pitfalls that you should be mindful of:
-
Empty Cells: If you attempt to use the formula on an empty cell, it may lead to errors. Ensure your cells contain data before applying the formula.
-
Strings Shorter than Two Characters: If your string has fewer than two characters, the formula will return an error. To avoid this, you can enhance your formula with an IF statement:
=IF(LEN(A1) > 2, LEFT(A1, LEN(A1) - 2), A1)
This modified formula checks the length first and returns the original string if it's shorter than two characters.
-
Special Characters: If you're dealing with special characters or spaces at the end of strings, this method will still effectively remove the last two characters, but always double-check your results to ensure no unwanted characters remain.
Advanced Techniques for Bulk Modifications
If you find yourself frequently needing to trim strings in bulk, you might want to consider creating a macro or using Excel's Power Query feature for more advanced data manipulation. Here's a quick overview of both methods:
Using Macros
Macros can automate the string trimming process and are especially useful when dealing with large datasets.
- Record a Macro: Go to the View tab, click on 'Macros', and choose 'Record Macro'.
- Perform the String Trim: Use the steps described above to remove characters from your strings.
- Stop Recording: Once you're done, stop the macro recording and assign a keyboard shortcut for easy access.
Using Power Query
- Load Data into Power Query: Select your data, go to the Data tab, and click on 'From Table/Range'.
- Trim Columns: In Power Query Editor, select your column, go to 'Transform', then click on 'Format' and choose 'Remove Last Characters'.
- Load the Data Back: Once you are done, close and load the data back to Excel.
Frequently Asked Questions
<div class="faq-section">
<div class="faq-container">
<h2>Frequently Asked Questions</h2>
<div class="faq-item">
<div class="faq-question">
<h3>Can I remove more than two characters using this method?</h3>
<span class="faq-toggle">+</span>
</div>
<div class="faq-answer">
<p>Yes! Simply change the number '2' in the formula to the number of characters you want to remove.</p>
</div>
</div>
<div class="faq-item">
<div class="faq-question">
<h3>What if my data includes numbers?</h3>
<span class="faq-toggle">+</span>
</div>
<div class="faq-answer">
<p>The formula will work the same way regardless of whether the string contains letters or numbers.</p>
</div>
</div>
<div class="faq-item">
<div class="faq-question">
<h3>Can I apply this formula to an entire column at once?</h3>
<span class="faq-toggle">+</span>
</div>
<div class="faq-answer">
<p>Yes! Just copy the formula down to all the cells in the column where you want to apply the change.</p>
</div>
</div>
<div class="faq-item">
<div class="faq-question">
<h3>What should I do if my string has trailing spaces?</h3>
<span class="faq-toggle">+</span>
</div>
<div class="faq-answer">
<p>You can use the TRIM function to remove extra spaces before applying the formula to remove characters.</p>
</div>
</div>
</div>
</div>
Cleaning up data in Excel doesn't have to be a daunting task. With just a few simple functions and techniques, you can efficiently remove unwanted characters and make your data neater and more organized. Remember, practice makes perfect! 🤓 Experiment with these techniques, and you'll soon find yourself handling string data like a pro. Don't hesitate to explore related tutorials and keep improving your Excel skills!
<p class="pro-note">🚀Pro Tip: Experiment with combining different text functions to create more complex formulas tailored to your specific needs!</p>