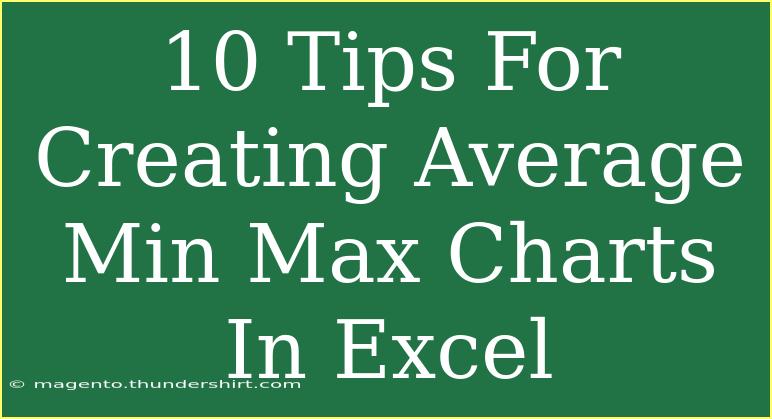Creating Average, Minimum, and Maximum charts in Excel is a powerful way to visualize data and gain insights into your datasets. Whether you’re analyzing sales figures, performance metrics, or any other numerical data, these charts can help you spot trends, identify outliers, and make informed decisions. Here are ten essential tips to ensure you create effective Average, Min, Max charts in Excel, along with troubleshooting advice and common mistakes to avoid.
Understand Your Data
Before diving into creating charts, spend some time understanding your data. Are there any obvious trends? Do you notice peaks or troughs in the numbers? This step will inform how you visualize your data and which averages or ranges are most relevant.
Organize Your Data
Organizing your data in a structured manner is key. Here’s how to do it effectively:
- Create a Table: Start by entering your data in a table format with clear headings.
- Label Your Columns: Include columns for 'Date', 'Value', 'Average', 'Minimum', and 'Maximum' for easy reference.
Example:
| Date |
Value |
Average |
Minimum |
Maximum |
| 01/01/2023 |
10 |
15 |
5 |
20 |
| 02/01/2023 |
20 |
15 |
5 |
20 |
| 03/01/2023 |
5 |
15 |
5 |
20 |
Calculate Average, Minimum, and Maximum
To create an Average, Min, and Max chart, you need to perform calculations first:
- Average: Use the formula
=AVERAGE(range)
- Minimum: Use the formula
=MIN(range)
- Maximum: Use the formula
=MAX(range)
For instance, if your values are in cells B2 to B10, the formulas would look like this:
- Average:
=AVERAGE(B2:B10)
- Minimum:
=MIN(B2:B10)
- Maximum:
=MAX(B2:B10)
Be sure to drag the formulas down so they apply to the entire dataset!
Create the Chart
Now that your calculations are in place, it's time to visualize them! Here’s how to create an Average, Min, Max chart:
- Select Your Data: Highlight the range that includes your dates and calculated values.
- Insert Chart: Go to the Insert tab, select 'Line Chart' or 'Column Chart' depending on what you prefer.
- Select Data Series: Ensure that your Average, Min, and Max columns are included in the chart. You may need to modify your data series by right-clicking on the chart and selecting "Select Data".
Customize Your Chart
To make your chart visually appealing and easy to read, consider these customization tips:
- Chart Title: Give your chart a meaningful title.
- Axes Titles: Label your axes to clarify what each one represents.
- Legend: Include a legend to identify Average, Minimum, and Maximum data series.
- Data Markers: Adding data markers can make it easier to see individual data points.
Format Data Series
To highlight the difference between the average, minimum, and maximum visually, use different colors and line styles. For instance:
- Average: Solid line
- Minimum: Dashed line
- Maximum: Dotted line
This differentiation helps your audience understand the data at a glance.
Analyze Trends and Outliers
Once your chart is set up, use it to analyze trends and identify any outliers. Look for:
- Peaks in your Maximum data series that might indicate extraordinary events.
- Low points in your Minimum data series that might suggest issues or losses.
- Average trends that could inform future predictions.
Troubleshooting Common Issues
While creating Average, Min, Max charts is straightforward, you may encounter issues. Here are some common problems and how to resolve them:
- Incorrect Data Series: If your chart doesn’t display correctly, double-check the ranges selected.
- Overlapping Data Points: If points overlap, consider adjusting the chart type or adding data markers for clarity.
- Missing Data: Ensure that all relevant data is included in your calculations. Missing values can skew your Average.
Common Mistakes to Avoid
Creating charts can be tricky, and it’s easy to make mistakes. Here are some pitfalls to watch for:
- Not Labeling Axes: Always label your axes. Unlabeled charts can confuse viewers.
- Using Too Many Colors: Stick to a few colors for clarity. Too many colors can overwhelm the audience.
- Forgetting to Update Data: If your data changes, make sure your chart reflects those updates.
Frequently Asked Questions
<div class="faq-section">
<div class="faq-container">
<h2>Frequently Asked Questions</h2>
<div class="faq-item">
<div class="faq-question">
<h3>How do I add a trendline to my Average chart?</h3>
<span class="faq-toggle">+</span>
</div>
<div class="faq-answer">
<p>You can add a trendline by clicking on the data series, selecting 'Add Trendline' from the context menu, and choosing your preferred options.</p>
</div>
</div>
<div class="faq-item">
<div class="faq-question">
<h3>Can I create a Min/Max chart without calculating the values?</h3>
<span class="faq-toggle">+</span>
</div>
<div class="faq-answer">
<p>It’s recommended to calculate Min and Max values for accurate representation. However, you can visually represent any data set directly.</p>
</div>
</div>
<div class="faq-item">
<div class="faq-question">
<h3>What if I have non-numeric data?</h3>
<span class="faq-toggle">+</span>
</div>
<div class="faq-answer">
<p>Min and Max calculations only apply to numeric data. You may need to convert or categorize non-numeric data before analysis.</p>
</div>
</div>
<div class="faq-item">
<div class="faq-question">
<h3>How do I change the chart type after creation?</h3>
<span class="faq-toggle">+</span>
</div>
<div class="faq-answer">
<p>Right-click on the chart, select 'Change Chart Type', and choose the desired chart format from the options available.</p>
</div>
</div>
</div>
</div>
Analyzing and visualizing data through Average, Min, and Max charts in Excel can greatly enhance your decision-making process. By following these ten tips, you can create powerful charts that reveal essential insights about your data. Always remember to keep your data organized, customize your charts for clarity, and troubleshoot any issues that arise.
As you continue to work with Excel, practice creating different types of charts and exploring related tutorials to sharpen your skills. Stay curious and open to learning, and you'll become an Excel whiz in no time!
<p class="pro-note">🌟Pro Tip: Always back up your data before making extensive changes in Excel to avoid losing valuable information!</p>