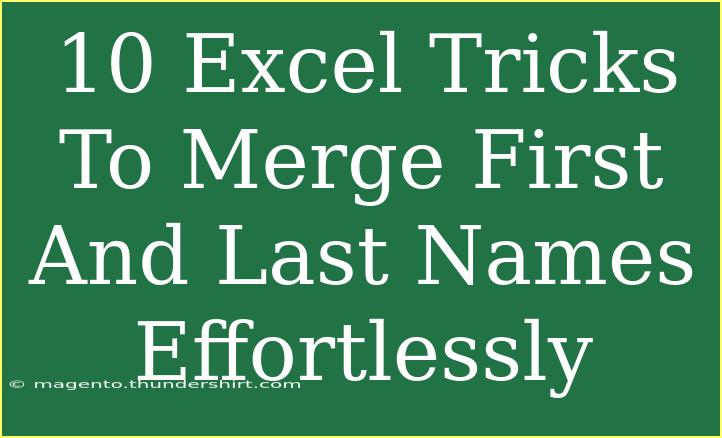Merging first and last names in Excel might seem like a mundane task, but it can become an absolute breeze with the right techniques. Excel offers an array of powerful functions and tricks that can help you combine names efficiently, saving you time and effort. Whether you're managing a contact list, preparing a mailing list, or just keeping your data organized, mastering these Excel tricks will be invaluable. Let’s dive in and explore 10 of the most effective Excel tricks to merge first and last names effortlessly! 📝
Understanding the Basics of Name Merging
Before we jump into the tricks, let’s cover some fundamental concepts. In Excel, merging names generally involves combining data from two separate columns—one for first names and another for last names. The desired outcome is usually a single cell that contains both names, often formatted as "First Last."
Here’s a simple example to illustrate:
| A |
B |
| First Name |
Last Name |
| John |
Doe |
| Jane |
Smith |
After merging, the output should look like this:
| Full Name |
| John Doe |
| Jane Smith |
Now that you have a clear understanding, let's get into the tricks!
1. Using the CONCATENATE Function
The most straightforward way to merge names is to use the CONCATENATE function. Here’s how you can do it:
=CONCATENATE(A2, " ", B2)
This formula combines the first name in cell A2 and the last name in cell B2 with a space in between.
Pro Tip: If you’re using a more recent version of Excel, you can also use the TEXTJOIN function for a more flexible solution.
2. Utilizing the Ampersand Operator (&)
Another quick way to merge names is by using the ampersand (&) operator. It works similarly to CONCATENATE:
=A2 & " " & B2
This formula does the same job—combining the two names with a space.
3. Applying the TEXTJOIN Function
If you're looking for an advanced method, TEXTJOIN is a fantastic option. It allows you to easily merge multiple names with a delimiter of your choice:
=TEXTJOIN(" ", TRUE, A2, B2)
The first argument is the delimiter (a space in this case), the second argument specifies whether to ignore empty cells, and then the names follow.
4. Using Flash Fill
Flash Fill is an excellent tool that automatically fills in values based on patterns. If you type the desired full name in the next column (e.g., "John Doe" under "Full Name" after filling out the first few rows), Excel will detect the pattern and suggest the remaining names for you. Just press Enter to accept the suggestions!
How to Use Flash Fill:
- Start typing the combined name in the adjacent cell.
- Once Excel recognizes the pattern, a preview will appear.
- Press Enter to apply.
5. Creating a Custom Function with VBA
For those who enjoy a challenge, creating a custom function in VBA can make merging names even simpler. Here’s a basic example:
-
Press ALT + F11 to open the VBA editor.
-
Go to Insert > Module and add this code:
Function MergeNames(FirstName As String, LastName As String) As String
MergeNames = FirstName & " " & LastName
End Function
-
You can now use =MergeNames(A2, B2) in your Excel sheet!
6. Merging Names with Data from Multiple Rows
Sometimes, you may want to merge names from multiple rows. You can adapt the above functions for this purpose. For instance, if you have first names in A2 to A4 and last names in B2 to B4, you could use:
=TEXTJOIN(", ", TRUE, A2:A4 & " " & B2:B4)
This would combine all names into a single cell, separated by commas.
7. Handling Extra Spaces
When dealing with names, you might encounter extra spaces that can disrupt your data. To remove these, you can utilize the TRIM function:
=TRIM(A2) & " " & TRIM(B2)
This ensures that any unnecessary spaces are eliminated from the merged name.
8. Converting Case in Merged Names
If you want your merged names to follow a specific casing style, you can use the PROPER function:
=PROPER(A2 & " " & B2)
This will convert the first letters of each name to uppercase, making your list look more professional.
9. Using Power Query for Large Datasets
For those managing larger datasets, Power Query can be a lifesaver. Here’s a simplified approach:
- Load your data into Power Query.
- Select the columns with first and last names.
- Right-click and select Merge Columns.
- Choose a separator (like a space) and click OK.
Power Query will create a new column with your merged names instantly.
10. Copying and Pasting Values
Once you’ve merged the names, you may want to keep only the values, rather than the formulas. Here’s how:
- Select the cells with the merged names.
- Right-click and choose Copy.
- Right-click again and select Paste Special > Values.
This replaces the formulas with plain text, so your list remains intact.
Troubleshooting Common Issues
As with any task, merging names in Excel can come with a few hiccups. Here are some common mistakes to avoid and how to troubleshoot them:
- Incorrect cell references: Always double-check your cell references in formulas to ensure accuracy.
- Spaces and typos: Utilize the
TRIM function to eliminate any extra spaces and keep your data clean.
- Power Query challenges: If Power Query doesn’t work, make sure your data is formatted correctly and that you’ve selected the right columns.
<div class="faq-section">
<div class="faq-container">
<h2>Frequently Asked Questions</h2>
<div class="faq-item">
<div class="faq-question">
<h3>How do I merge names if one of the cells is empty?</h3>
<span class="faq-toggle">+</span>
</div>
<div class="faq-answer">
<p>You can use the TEXTJOIN function with the "ignore empty" option set to TRUE to skip empty cells.</p>
</div>
</div>
<div class="faq-item">
<div class="faq-question">
<h3>What if I want to change the order of the names?</h3>
<span class="faq-toggle">+</span>
</div>
<div class="faq-answer">
<p>Simply change the formula to reference the last name first, like this: =B2 & " " & A2.</p>
</div>
</div>
<div class="faq-item">
<div class="faq-question">
<h3>Can I merge more than two columns?</h3>
<span class="faq-toggle">+</span>
</div>
<div class="faq-answer">
<p>Yes! Use TEXTJOIN or CONCATENATE to combine multiple columns by adding more references.</p>
</div>
</div>
<div class="faq-item">
<div class="faq-question">
<h3>Will merging names affect my data structure?</h3>
<span class="faq-toggle">+</span>
</div>
<div class="faq-answer">
<p>No, but be sure to keep a copy of the original data if needed for other purposes.</p>
</div>
</div>
</div>
</div>
Merging names in Excel doesn't have to be a chore. By applying these 10 clever tricks, you'll be able to combine first and last names with ease. Remember that practice is key to mastering these techniques, so don’t hesitate to dive into your spreadsheets and try them out. Whether you choose to use simple functions, advanced features, or even Power Query, you'll quickly become a pro at name merging.
<p class="pro-note">✏️Pro Tip: Always back up your data before applying bulk changes to avoid any accidental loss!</p>