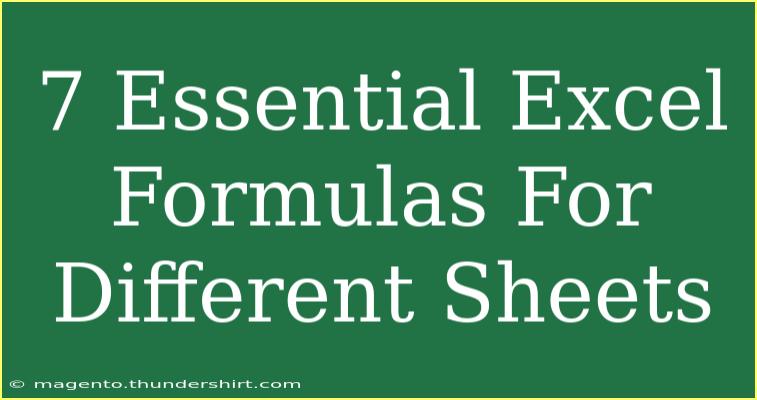When it comes to mastering Excel, formulas are your best friends! They enable you to perform calculations, analyze data, and streamline your workflow like a pro. In this guide, we’ll explore seven essential Excel formulas that are particularly useful for managing data across different sheets. Whether you're a beginner or looking to sharpen your Excel skills, these formulas will help you work smarter, not harder. Let's dive into the magical world of Excel formulas! 📊✨
1. SUM Across Sheets
The SUM formula allows you to quickly add up numbers across different sheets. This is particularly handy when you have monthly data in separate sheets, and you want to get a cumulative total.
Syntax:
=SUM(Sheet1:Sheet3!A1)
This example will sum the values of cell A1 from Sheet1 to Sheet3.
Example:
Let’s say you have sales data for January, February, and March in three separate sheets. To calculate total sales in cell A1 of a summary sheet, you can use:
=SUM(January:March!A1)
2. VLOOKUP for Cross-Sheet Data Retrieval
The VLOOKUP function is an essential tool for finding data in different sheets. It searches for a value in the first column of a range and returns a value in the same row from a specified column.
Syntax:
=VLOOKUP(lookup_value, table_array, col_index_num, [range_lookup])
Example:
Imagine you have a product ID on the Summary sheet and want to pull the product name from the Products sheet:
=VLOOKUP(A2, Products!A:B, 2, FALSE)
Here, A2 is the cell with the product ID.
3. COUNTIF for Conditional Counting
COUNTIF is used for counting the number of cells that meet a specific condition. This can be especially useful when you're analyzing data across multiple sheets.
Syntax:
=COUNTIF(range, criteria)
Example:
To count how many times a specific product appears in the January sales sheet:
=COUNTIF(January!A:A, "Product A")
4. INDIRECT for Dynamic Cell References
The INDIRECT function can be used to create dynamic references to cells and ranges in different sheets. This is particularly useful when you want to create a reference based on a value in another cell.
Syntax:
=INDIRECT(ref_text, [a1])
Example:
If you have a cell (let's say B1) on the Summary sheet that specifies the sheet name, you could retrieve the value from cell A1 of that specified sheet:
=INDIRECT(B1 & "!A1")
5. AVERAGE for Mean Calculations
The AVERAGE function helps in calculating the mean of a set of numbers across different sheets. This is particularly helpful in financial reports or performance analysis.
Syntax:
=AVERAGE(Sheet1:Sheet3!A1:A10)
Example:
To find the average sales from January to March in a designated cell:
=AVERAGE(January:March!A1:A10)
6. IF for Conditional Logic
The IF function allows you to make logical comparisons between values. It returns one value if the condition is true and another value if it’s false.
Syntax:
=IF(logical_test, value_if_true, value_if_false)
Example:
To check if the total sales in January (cell A1) exceed $1000, you can use:
=IF(January!A1 > 1000, "Goal Met", "Goal Not Met")
7. CONCATENATE for Merging Data
The CONCATENATE function is useful for combining text from different cells into one. This can be particularly handy when you need to merge first and last names stored in different sheets.
Syntax:
=CONCATENATE(text1, text2, ...)
Example:
To merge first names from the FirstNames sheet and last names from the LastNames sheet:
=CONCATENATE(FirstNames!A1, " ", LastNames!A1)
Helpful Tips and Common Mistakes to Avoid
Tips:
- Always Use the Exact Sheet Names: If your sheet names have spaces, remember to enclose them in single quotes (e.g.,
='My Sheet'!A1).
- Be Careful with Range References: Ensure that your ranges are correct, or you may get unexpected results.
- Check Data Types: Sometimes, numbers are formatted as text; ensure your data types are consistent.
Common Mistakes:
- Forgetting the Exclamation Mark: Always remember to use the exclamation mark to separate the sheet name from the cell reference.
- Not Using Absolute References: If you plan to copy a formula across cells, remember to use
$ for absolute references where necessary (e.g., $A$1).
- Ignoring Errors: If a formula returns an error, double-check the syntax and references. Excel provides error messages that can guide you.
<div class="faq-section">
<div class="faq-container">
<h2>Frequently Asked Questions</h2>
<div class="faq-item">
<div class="faq-question">
<h3>Can I use these formulas across different Excel files?</h3>
<span class="faq-toggle">+</span>
</div>
<div class="faq-answer">
<p>Yes, you can use these formulas by referencing the file name as well, but ensure both files are open for easy access.</p>
</div>
</div>
<div class="faq-item">
<div class="faq-question">
<h3>What if my sheets have spaces in their names?</h3>
<span class="faq-toggle">+</span>
</div>
<div class="faq-answer">
<p>Enclose the sheet names in single quotes, e.g., =SUM('My Sheet'!A1).</p>
</div>
</div>
<div class="faq-item">
<div class="faq-question">
<h3>Can I use these formulas in pivot tables?</h3>
<span class="faq-toggle">+</span>
</div>
<div class="faq-answer">
<p>Generally, pivot tables have their own functions, but you can use formulas in the source data before creating the pivot table.</p>
</div>
</div>
<div class="faq-item">
<div class="faq-question">
<h3>Is there a way to automate these tasks in Excel?</h3>
<span class="faq-toggle">+</span>
</div>
<div class="faq-answer">
<p>Yes! You can automate tasks using Excel macros or VBA for repetitive calculations or data manipulations.</p>
</div>
</div>
</div>
</div>
In conclusion, mastering these seven essential Excel formulas can significantly enhance your productivity and efficiency while working with multiple sheets. By employing the SUM, VLOOKUP, COUNTIF, INDIRECT, AVERAGE, IF, and CONCATENATE functions, you'll be equipped to handle various tasks in your data analysis journey. Remember to practice regularly and explore other advanced techniques to further your skills!
<p class="pro-note">📈Pro Tip: Regularly save your work while experimenting with formulas to avoid losing any progress!</p>